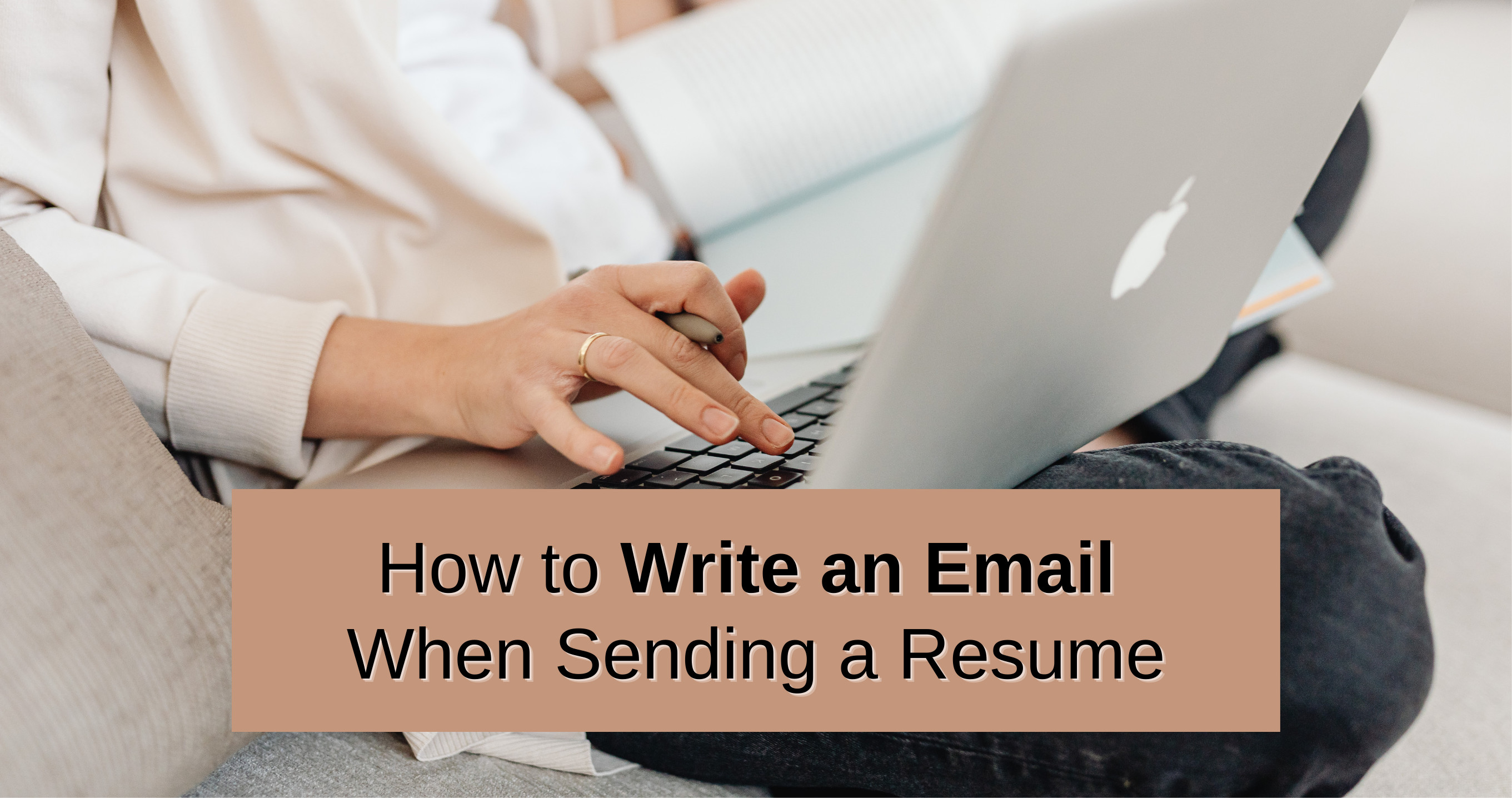How to Screen Mirror Your Macbook to a TV

Are you a MacBook user who wants to know how to mirror your MacBook screen to your TV? Fear not—you've reached the right place. Scroll down the article to get your answer.
Screen mirroring your MacBook to a TV can be very helpful. When viewing movies, giving presentations, or just expanding your desktop workspace.
You can effortlessly project your MacBook's display onto a bigger screen by using the appropriate tools and configurations.
If you are not satisfied with your Macbook screen mirroring features, then you can count on a screen mirroring software known as Scrcpy, which enhances the basic screen mirroring features.
In this article, we'll take you step-by-step through the process of achieving seamless screen mirroring, along with some extra advice to improve your experience.
Quick Overview of Screen Mirroring

Screen mirroring, sometimes referred to as display mirroring or casting, lets you mirror what's on your screen onto another display, like a projector or television.
You may play games, stream videos, and share presentations on a bigger screen without the need for physical cable connections thanks to this capability.
In settings like meetings, classes, or home theater systems, when you need to display content to a broader audience, screen mirroring comes in very useful.
Steps for Mirroring Your MacBook's Screen to a TV
Step 1 - Ensure Compatibility:
Before starting, confirm that screen mirroring is supported by both your TV and MacBook. This functionality is included in most current MacBook models and smart TVs that are out of the box. On the other hand, you could require extra hardware, such as an Apple TV or a third-party casting device like Chromecast, if your TV does not allow screen mirroring.
Step 2 - Connect to the Same Wi-Fi Network:
For screen mirroring to function correctly, your MacBook and TV must be connected to the same Wi-Fi network. To create a dependable connection, make sure that both devices are linked to the same network.
Step 3 - Activate AirPlay on Your TV (if relevant):
Make sure AirPlay is turned on on your Apple TV before utilizing it for screen mirroring. This option is usually located in the Apple TV's settings menu. Your MacBook can identify and connect to the Apple TV for screen mirroring if you enable AirPlay.
Step 4 - Access Display Settings on MacBook:
On your MacBook, click the Apple menu in the top-left corner, then choose "System Preferences" from the drop-down menu.
Step 5 - Navigate to Displays:
To access the System Preferences panel, select "Displays." This is where you can adjust the resolution, layout, and screen mirroring settings for your MacBook's display.
Step 6 - Select AirPlay Display:
Search the Displays settings for the "AirPlay Display" option. When connected to the same Wi-Fi network, your MacBook will automatically search for nearby AirPlay-capable devices, including Apple TVs or smart TVs.
Step 7 - Choose Your TV:
Choose your TV from the list of available options once your MacBook has detected a suitable AirPlay display. You might have to confirm the connection on your TV screen or enter a passcode, depending on the kind of TV you have.
Step 8 - Begin Screen Mirroring:
The display on your MacBook should now be reflected on the TV screen after you have chosen it. You may now use your MacBook normally, and whatever you do will be shown on the TV screen in real time.
Additional Things to Remember
- Resolution Settings: Set your MacBook's resolution to the best possible quality that your TV can support. Better image clarity is provided by higher resolutions, but they may also demand more bandwidth and computing resources.
- Audio Output: If you want to play music over the TV speakers, you can adjust the audio output settings on your MacBook. Generally, the Sound settings in System Preferences let you choose the audio output device.
- Network Stability: To avoid disruptions or buffering problems when screen mirroring, make sure your Wi-Fi connection is steady. To keep the mirroring process fluid, refrain from downloading big files or streaming video with a lot of bandwidth at once.
- Privacy Considerations: When mirroring content, be careful what you're doing, especially in public places, to safeguard private information. When screen mirroring in shared situations, don't share private or sensitive content.
- Disconnecting: To preserve security and extend the life of your MacBook's battery, make sure you unplug the TV after using screen mirroring. Usually, you may choose "Stop AirPlay" or "Disconnect" from the AirPlay menu on your MacBook to terminate the mirroring session.
Frequently Asked Questions
Q. What Are the Top Third-party Screen Mirroring Applications for Macbook?
Ans: On a Mac, Scrcpy is the best option for screen mirroring. It offers the greatest mirroring and streaming experiences. With all of the leading TV brands, including LG, Sony, Samsung, and Apple TV, the app offers wireless connectivity.
Q. Is Airplay an App?
Ans: AirPlay is an Apple technology and cannot be accessed by Android smartphones.
Q. Is It Safe to Use Screen Mirroring?
Ans: A secure method of sharing your screen with another device is screen mirroring. Having said that, it makes complete sense if you are worried.
Q. Could My Macbook Be Mirrored to a Non-Apple TV?
Ans: Yes, you can mirror your MacBook's screen to non-Apple TVs that support Chromecast or Miracast. However, as macOS predominantly uses AirPlay for screen mirroring, you might need third-party apps or devices.
Q. Can I Improve the Quality of Screen Mirroring on My TV?
Ans: For optimal screen mirroring quality, make sure your MacBook and TV have steady, high-bandwidth Wi-Fi. Additionally, the MacBook's resolution should be changed to the best possible TV display settings.
Wrapping Up
I hope you can now effortlessly screen mirror your MacBook to a TV and take advantage of a seamless viewing experience on a larger screen by following the instructions provided in the given article and keeping the extra concerns in mind.
Screen mirroring gives MacBook users flexibility and convenience in a variety of situations, whether they're presenting, watching their favorite movie, or working with colleagues.
If you thought this article was useful and instructive, please consider forwarding it to your friends and family so they may read it and learn from it too.