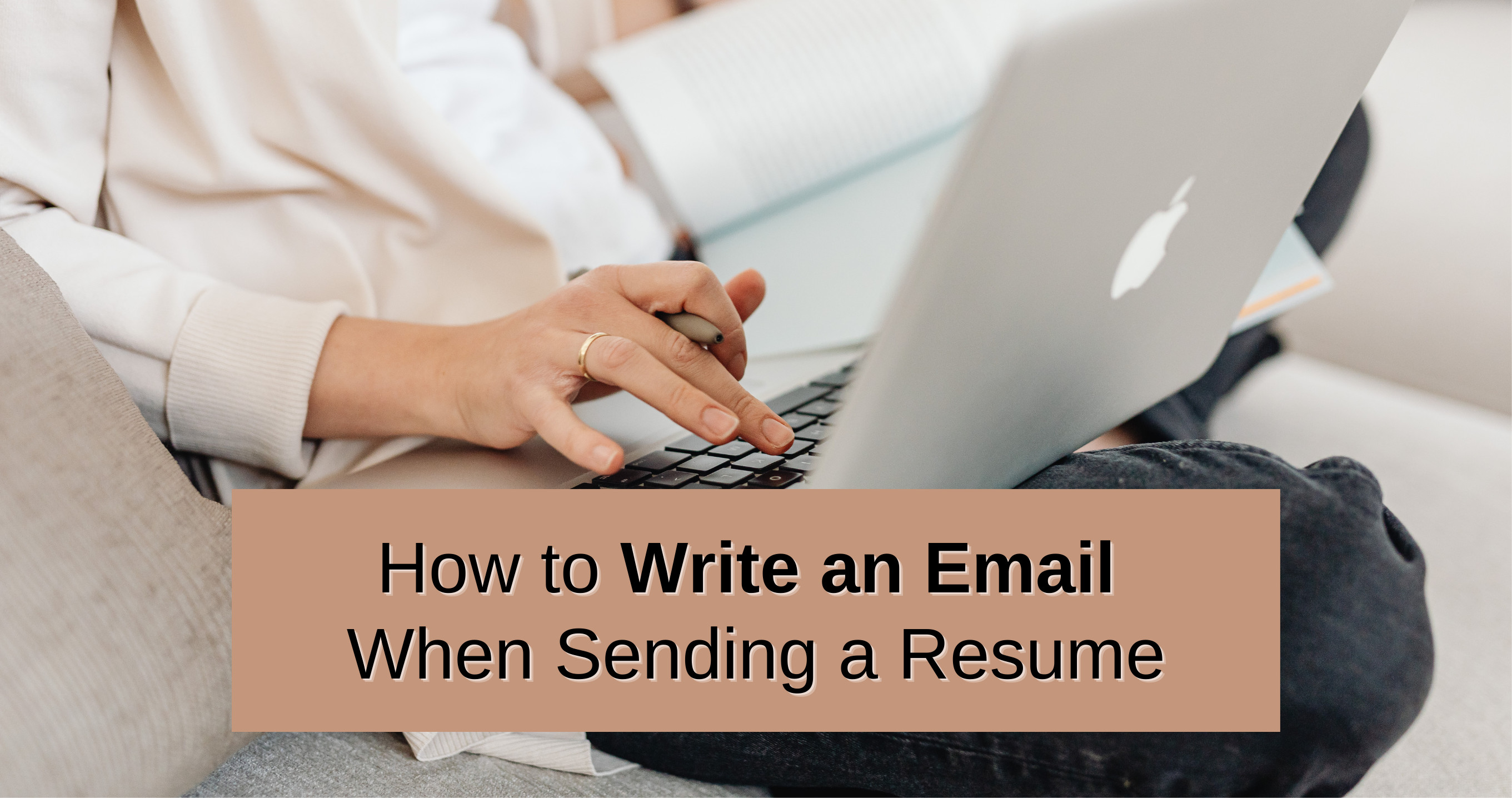What Are Some Simple Ways to Set Windows 10's Default Printer Correctly?
In Windows 10, setting the default printer is a basic yet crucial task for seamless printing experiences. Whether you're using a home computer or managing an office network, knowing how to set default printer window 10. Can save you time and frustration. In this guide, we'll walk you through the process step by step, ensuring you can easily navigate Windows 10 settings to set your preferred printer as the default.
Locating Printer Settings in Windows 10:
Accessing Printer Settings
Begin by clicking on the "Start" menu located at the bottom left corner of your screen.
From the Start menu, select "Settings" represented by a gear icon. Alternatively, you can press the "Windows key + I" to directly open the Settings window.
Navigating to Devices
Within the Settings window, locate and click on the "Devices" option. This will open the Devices settings page.
In the Devices settings, select "Printers & scanners" from the menu on the left-hand side.
Choosing the Default Printer
Once in the Printers & scanners settings, you'll see a list of available printers and scanners detected by your system.
Scroll down the list to find the printer you want to set as the default. Click on it to select it.
Setting Default Printer
After selecting your preferred printer, a "Manage" button will appear below the printer's name. Click on "Manage."
In the printer management options, locate and click on the "Set as default" button. This action will designate the selected printer as your default printing device.
Additional Tips for Default Printer Management:
Confirming Default Printer Status
To ensure that the correct printer has been set as default, look for a green checkmark beside its name in the Printers & scanners list. This indicates that the printer is now the default option.
Removing Default Printer Status
If you wish to change the default printer or revert to the system's default settings, navigate back to the Printers & scanners list in the Devices settings.
Click on the printer that is currently set as default to open its management options.
Select "Remove device" to remove the default status from the printer.
Troubleshooting Common Issues
If you encounter difficulties in setting the default printer, ensure that the printer is properly connected to your computer and powered on.
Additionally, check for any driver updates for your printer model. Outdated drivers can cause compatibility issues with Windows 10.
Restarting your computer after making changes to default printers or printer settings can often resolve any temporary glitches.
Conclusion
Setting the default printer in Windows 10 is a straightforward process that can greatly streamline your printing tasks. By following the steps outlined in this guide, you can easily designate your preferred printer as the default option, ensuring that documents and files are sent to the correct device every time you hit print. If you encounter any issues along the way 123 hpp refer back to this guide for troubleshooting tips to ensure smooth printing experiences on your Windows 10 system.