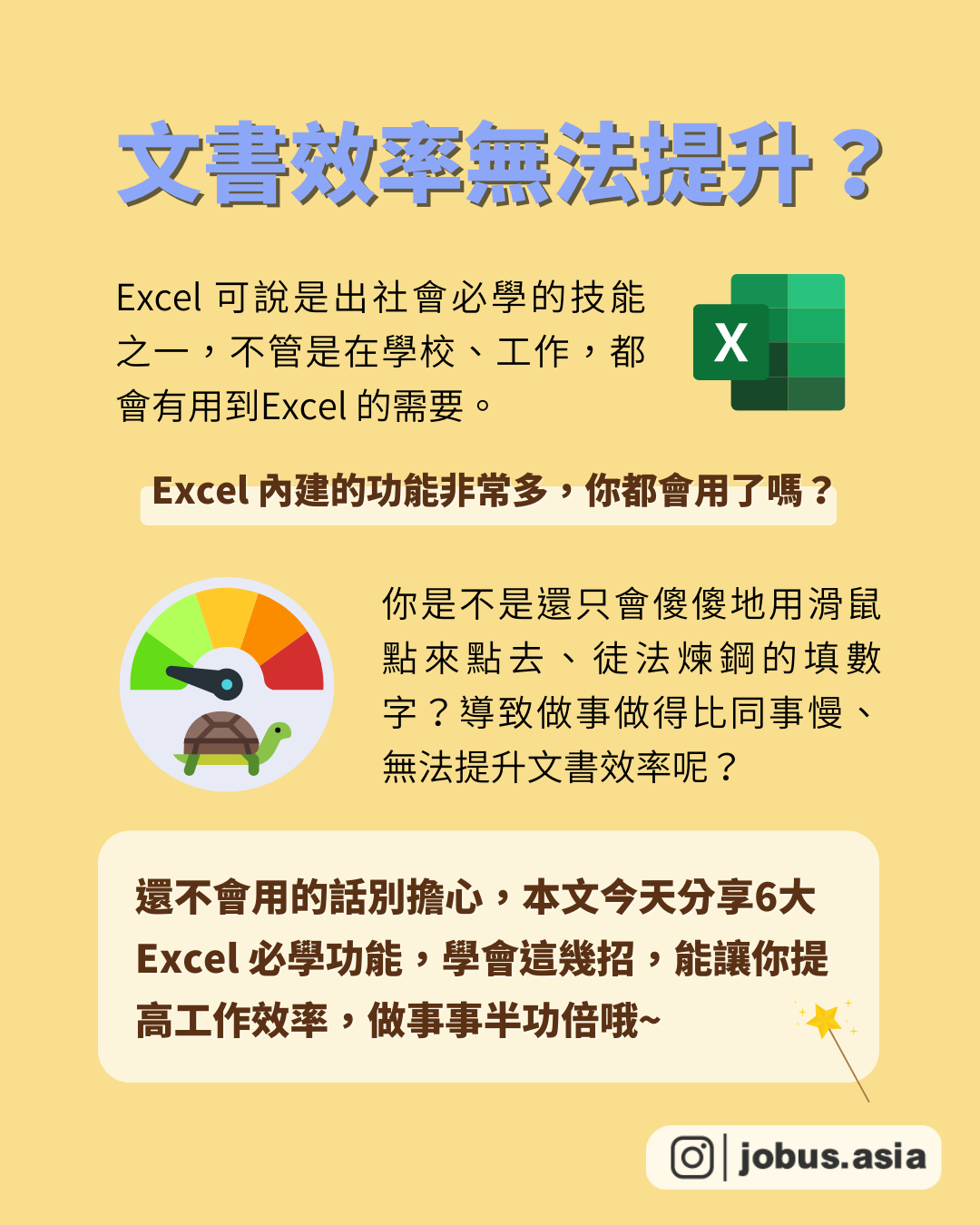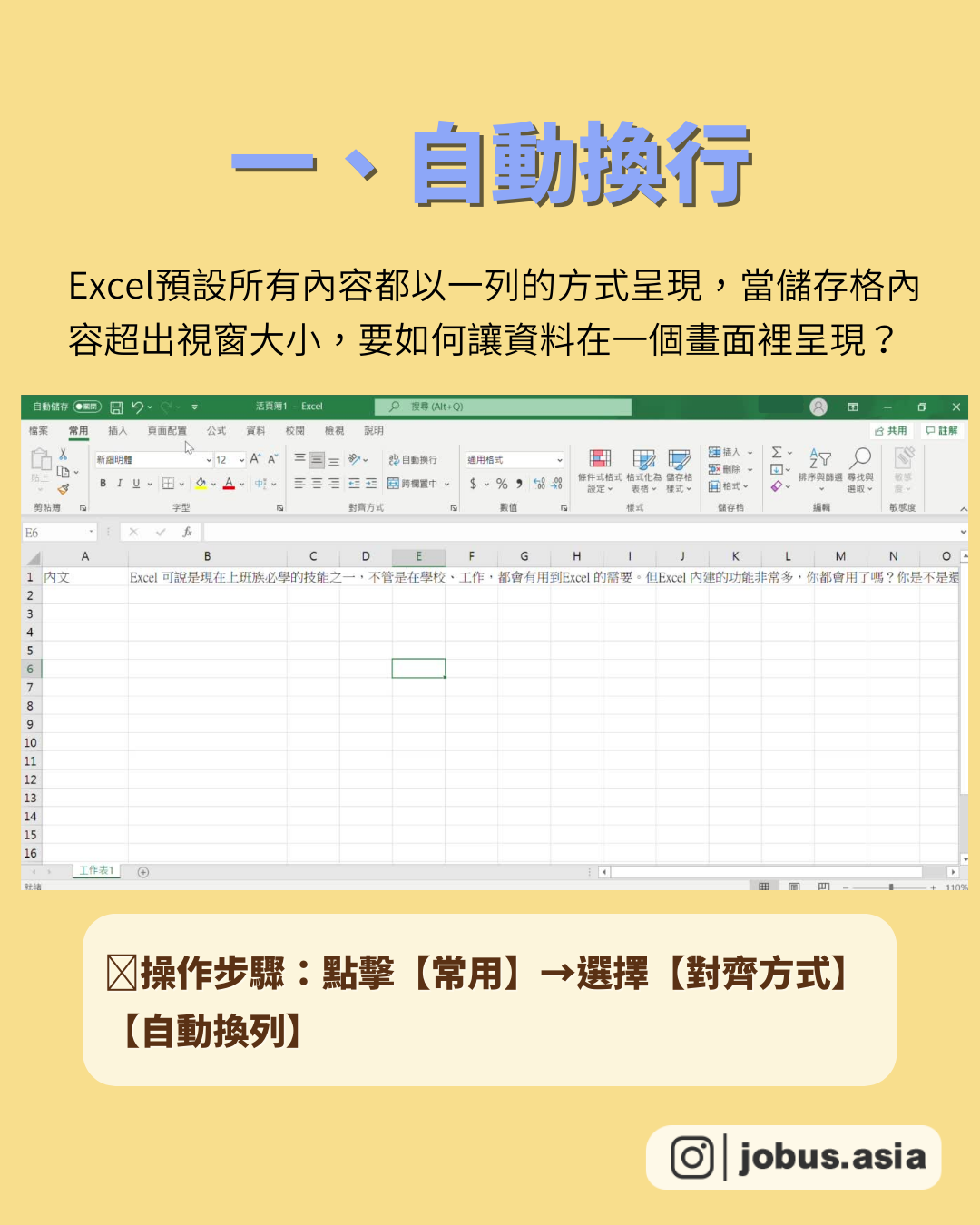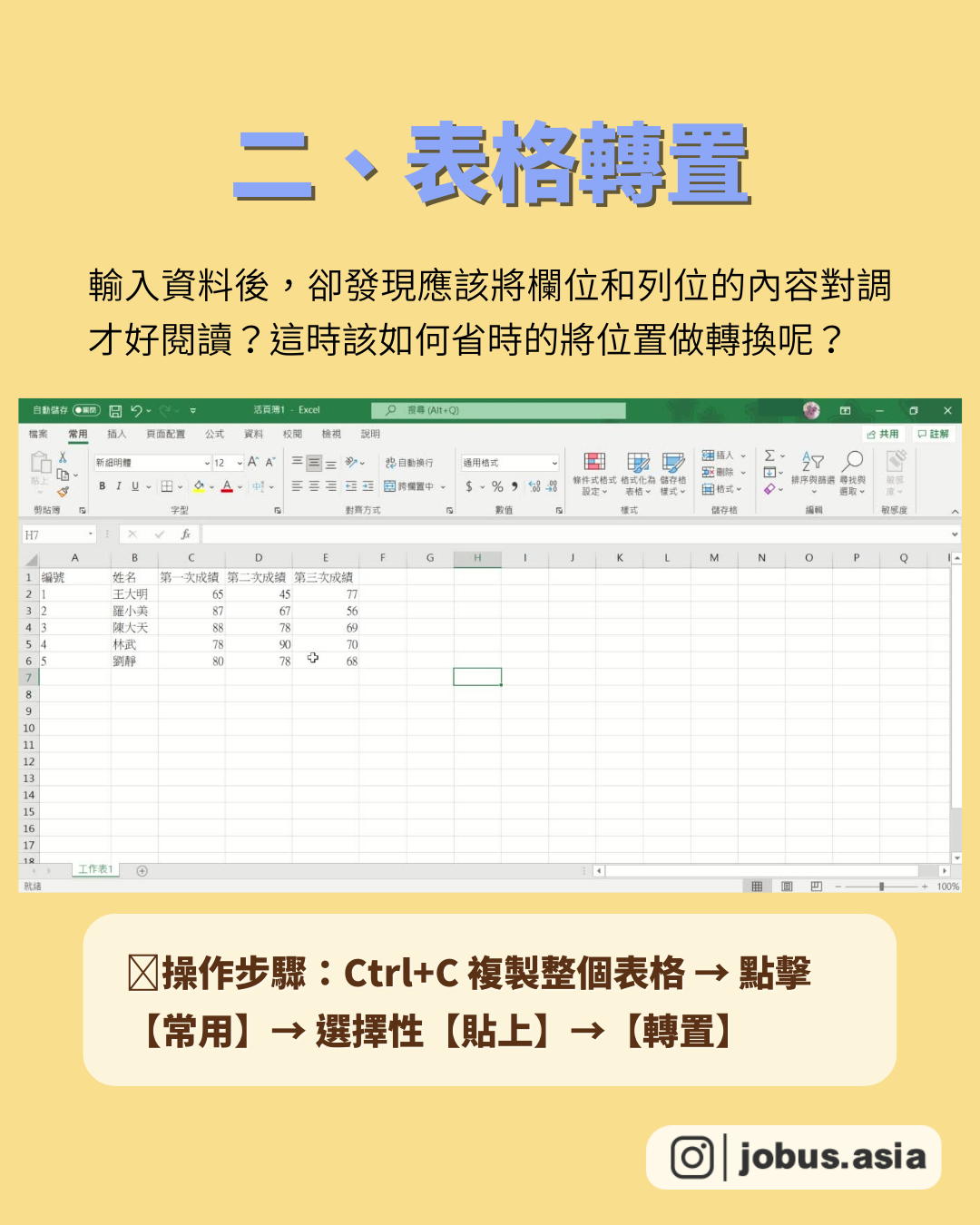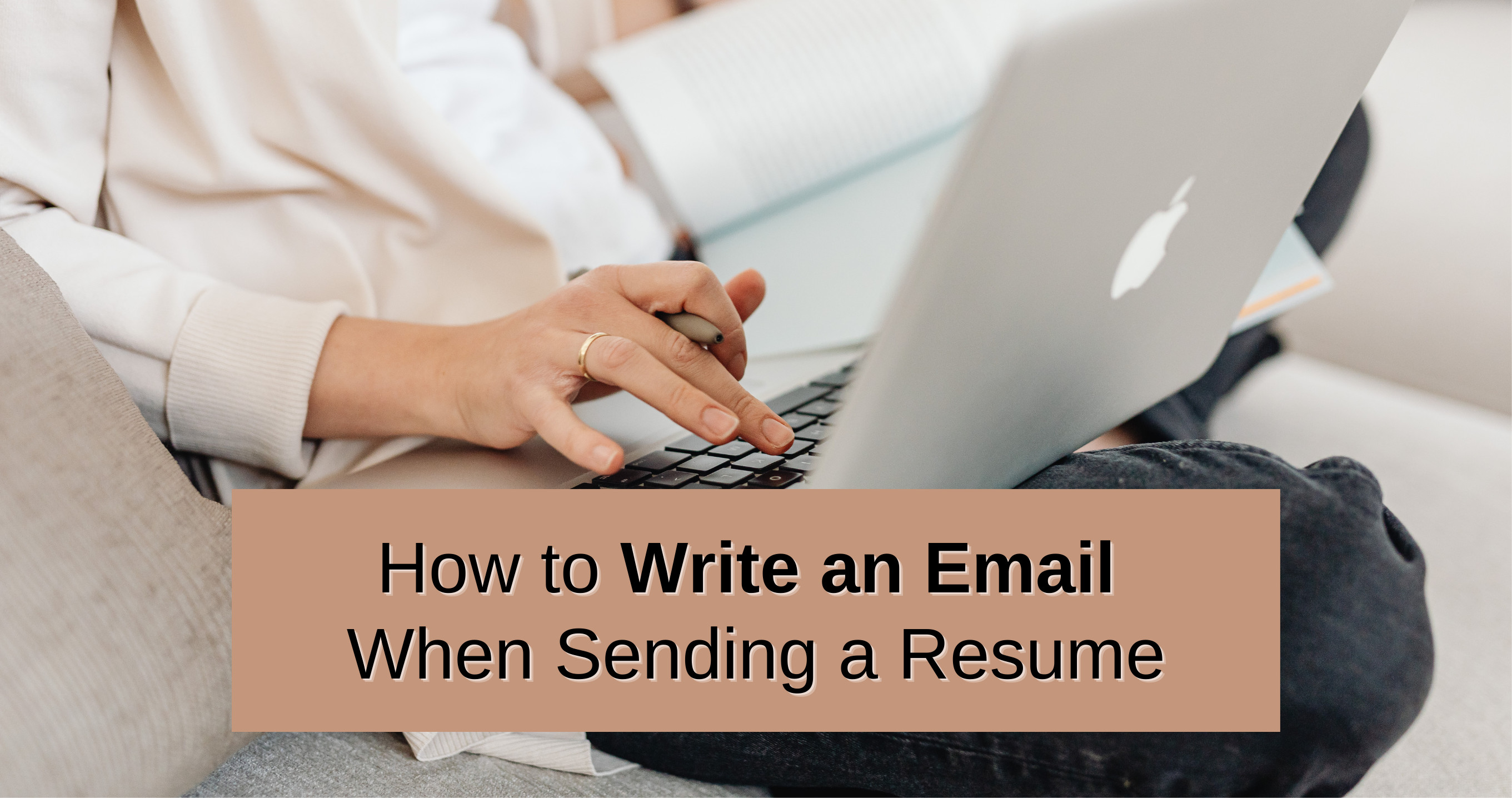告別圖表恐慌 Chatgpt助你秒變達人
三分鐘就可以繪製圖表
不想花錢購買進階版
🫣:「ChatGPT Plus付費版最近可以使用新功能製作圖表了,好羨慕喔~」
😺:「其實免費版的就可以製圖了喔!可以做出心智圖、圓餅圖、長條圖和Excel表格,讓我在三分鐘以內教會你吧!」
🤩:「太好了~那我要趕快把這篇文收藏起來免得忘記了!」
1️⃣心智圖
📍輸入指令:請幫我創建一個關於[主題]的多層次心智圖,並使用Markdown格式來呈現它。
👉🏻範例:請幫我創建一個關於品牌定位的多層次心智圖,並使用Markdown格式來呈現它。
實際操作Markmap步驟:
1.將ChatGPT的回覆複製
2.進入網站「Markmap」
3.左方清除網站舊的程式碼,貼上ChatGPT的回覆
4. 螢幕截圖儲存圖片
2️⃣圓餅圖
📍輸入指令:請將以下資料,轉為 Mermaid 語法以圓餅圖形式呈現:[你的資料]。
👉🏻範例:請將以下資料,轉為 Mermaid 語法以圓餅圖形式呈現:0~14歲 2,816,447 (12.04%)、15~64歲 16,372,843 (69.99%)、65歲以上 4,158,084 (17.78%)。
實際操作Mermaid Live Editor步驟:
1.將ChatGPT的回覆複製
2.進入網站「Mermaid Live Editor線上版」
3.左方清除網站舊的程式碼,貼上ChatGPT的回覆
4.登入網站會員後(免費)即可將圖片存為png.檔案
3️⃣長條圖
📍輸入指令:請將以下資料,提供 JavaScript 程式範例,將上述數字使用 d3.js 繪製成長條圖:[你的資料]。
👉🏻範例:請將以下資料,提供 JavaScript 程式範例,將上述數字使用 d3.js 繪製成長條圖(Bar Chart),縱軸要顯示數值變化:0~14歲 2,816,447 (12.04%)、15~64歲 16,372,843 (69.99%)、65歲以上 4,158,084 (17.78%)。
實際操作JS Bin步驟:
1.將ChatGPT的回覆複製
2.進入網站「JS Bin」
3.左方清除網站舊的程式碼,貼上ChatGPT的回覆
(附上操作影片)
4.螢幕截圖儲存圖片
⭐️明確地下指令⭐️
ChatGPT是人工智能,一樣的指令分別輸入後可能會產生不同的結果。因此學會明確地下指令,將有助於ChatGPT產出更正確的回覆,在製圖上也是如此。接下來將補充下指令的要點:
1.提供目的:
提供明確的目的,具體形容你想要什麼。
2.設定角色背景:
越具體的角色背景設定才能給出適合的回答。
3.設定規定:
告訴ChatGPT回答的形式,如字數限制、呈現方式、答案的數量等。
👉🏻範例:「我是一名心理治療師(設定角色背景)請幫我創建一個關於[改善睡眠]的多層次心智圖(提供目的),並使用Markdown格式(設定規定)來呈現它。」
💬QA TIME
下次還想看哪方面的職客推薦主題呢?
A. ChatGPT系列
B. 其他AI工具(如Bing等)
C.我有其他想法~(留下你的想法吧)
對你有收穫有幫助的話🙋
請幫我們按讚❤️分享↗️收藏📩
👉追蹤 @jobus.asia


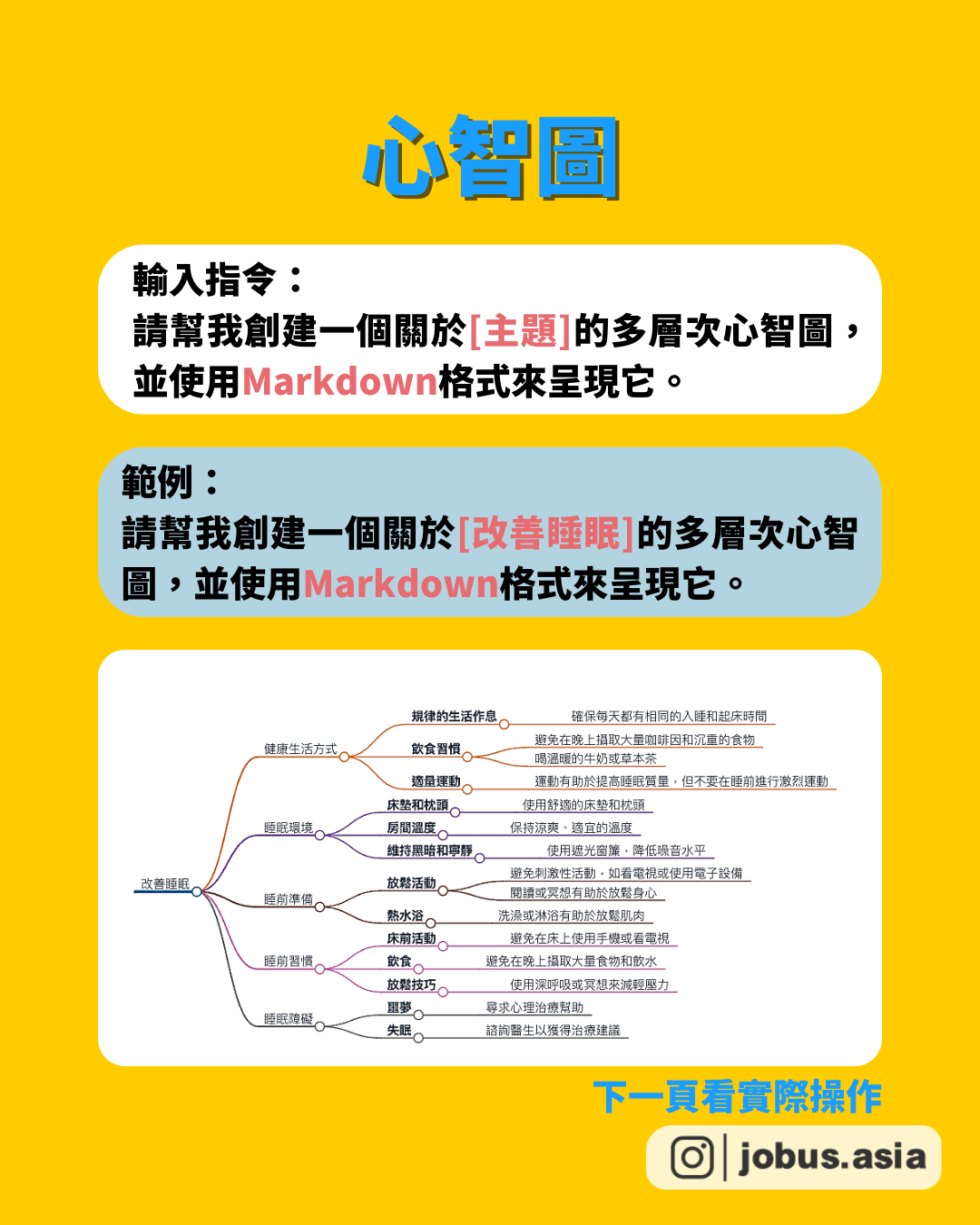
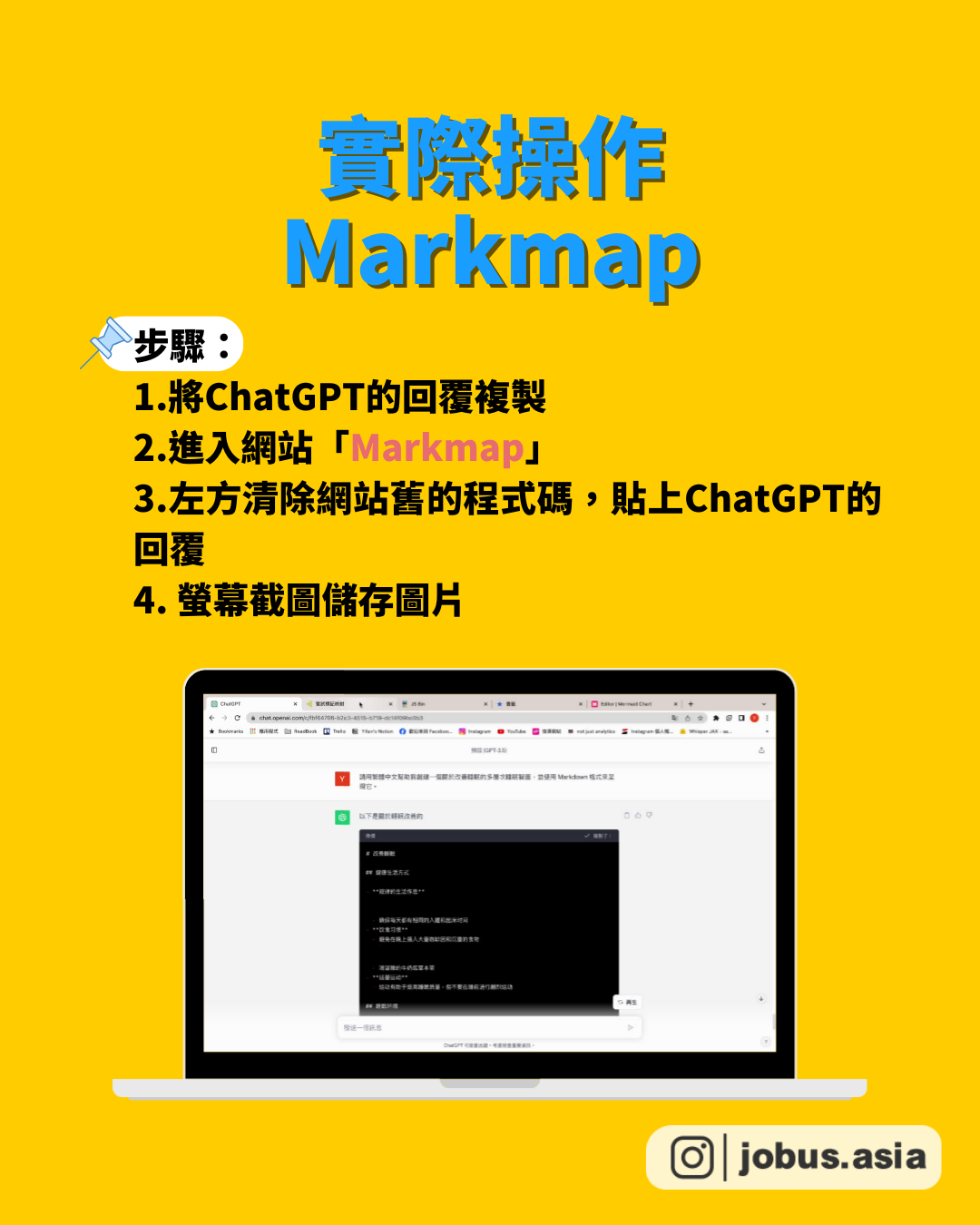
Word skill_18 表格又細又長浪費紙 其實這樣做就好!
-
:煩死了!這個表格怎麼調 !?
大家好!我是阿泰
今天帶來的一樣是個不難的小技巧!
也是非常多人在列印表格時可能會遇到的一個問題
其實解決方法非常簡單!請看貼文!👀
-
補充說明:
第一步驟是一定要完成的,否則版面在後續改為兩欄時表格會位移
-
需要簡報代工製作嗎?
阿泰擁有專業技能以及超過兩萬件以上的簡報資源!
絕對能幫你做出讓你滿意的簡報!
一年四季 無論颳風下雨
期中還是期末報告 各式商業/非商業提案報告都來找值得信任的阿泰幫你製作吧!
本篇貼文最後一張有標記產品
如有興趣者點按並查看商品
或是到我主頁中的商店中逛逛!
-
2023 Excel 線上直播課程即將開始販售!
目前正在備課當中,請同學們敬請期待!
-
與我初次見面的話看完後記得追蹤 ☞ https://www.instagram.com/digital.tai.sharing
貼文收藏起來 ☞ 用得到的啦!😉
分享給朋友 ☞ 一起來學習!🤩
-
本篇有無範例檔/練習檔:🈶
下載位置:IG 主頁連結中的『 Office 貼文『實戰練習檔 』下載(雲端硬碟圖案的按鈕)-Word 練習檔 」
-
#word #word實用小技巧 #實用 #技巧 #word技巧 #學生 #學生族 #大學生 #上班族 #上班 #辦公族 #應用 #教學 #word教學 #功能 #高效率 #高效 #microsoft #office365 #煩死了 #表格 #列印




|文書高手的效率秘密?上班族必學6大Excel功能
看完整文章(內有詳細影片教學): https://www.instagram.com/p/CenJGK3vmOq/
😞文書效率無法提升?
Excel 可說是出社會必學的技能之一,不管是在學校、工作,都會有用到Excel 的需要。Excel 內建的功能非常多,你都會用了嗎?
你是不是還只會傻傻地用滑鼠點來點去、徒法煉鋼的填數字🔢?導致做事做得比同事慢、無法提升文書效率呢?
還不會用的話別擔心,本文今天分享6大 Excel 必學功能,學會這幾招,能讓你提高工作效率,做事事半功倍哦🤩~
一、自動換行
Excel預設所有內容都以一列的方式呈現,當儲存格內容超出視窗大小,要如何讓資料在一個畫面裡呈現?
📌操作步驟:點擊【常用】→選擇【對齊方式】【自動換列】
二、表格轉置
輸入資料後,卻發現應該將欄位和列位的內容對調才好閱讀?這時該如何省時的將位置做轉換呢?
📌操作步驟:Ctrl+C 複製整個表格 → 點擊【常用】→ 選擇性【貼上】→【轉置】
三、批量添加單位
如果遇到整份資料要添加單位的情況,你可以善用這個功能,就不用一個一個添加啦~
📌操作步驟:點選儲存格 → 按右鍵→【儲存格格式】→【自訂】→ 加上單位 → 確定
四、下拉式選單
工作中處理編輯 Excel 表格是再正常不過的事情,但要如何才能使我們快速的填充 Excel 表格呢?
📌 操作步驟:選擇欲填充空格 → 點擊【資料】→【資料驗證】→【清單】→ 打上內容
五、拆分內容
不知道如何拆分格子裡面的內容?一個個的手動操作又十分耽誤時間,在這裡教大家如何快速分~!
📌操作步驟:點擊【資料】→【資料剖析】→【資料剖析】→ 固定寬度 → 下一步*2 → 自訂分界線 → 完成
六、儲存格視覺化
如何幫表格內的數字做特別的標記,像是低於多少數職就要畫紅線?這邊教你一個簡單的小巧,只要幾個步驟就可以視覺化儲存格哦!
📌操作步驟:點擊【常用】→【樣式】→【設定格式化的條件】→【設定格式化的條件】→設定條件
|工作中常用的函數公式
【SUM】:計算儲存格區域中所有數值的和
【AVERAGE】:計算某區域中的平均值
【MAX】:找出所選儲存格中的最大值
【MIN】:找出所選儲存格中的最小值
【Left 】 /【Right】
功能:從左截取字串 / 從右截取字串
語法:=Left(值所在儲存格,截取長度)
【COUNTIF】
功能:計算某區域中滿足條件的儲存格數
語法:=COUNTIF(儲存格1: 儲存格2 ,條件)
【IF】
功能:使用邏輯函式 IF 函式時,如果條件為真,該函式將返回一個值;如果條件為假,函式將返回另一個值。
語法:=IF(條件, true時返回值, false返回值)
【AND】
功能:邏輯判斷,相當於「並」
語法:全部參數為True,則返回True,經常用於多條件判斷。
看完以上的分享後,你學會這些Excel 技巧了嗎?歡迎與我們分享你平時最常用Excel 功能~也歡迎tag需要增強Excel技巧的朋友,請他們趕快收藏起來!
趕快分享給朋友,讓你們一起成長、成為更好的自己🙌
如果想要看更多乾貨知識🙋
請幫我們按讚❤分享↗收藏📩 👉追蹤 @jobus.asia
#推薦 #工具 #好用 #功能 #上班族 #學生 #表格 #文書 #上班 #乾貨 #技能 #excel #工作 #效率 #microsoft #文書 #電腦 #文字 #效率辦公 #效率提升 #高效率 #學習成長@