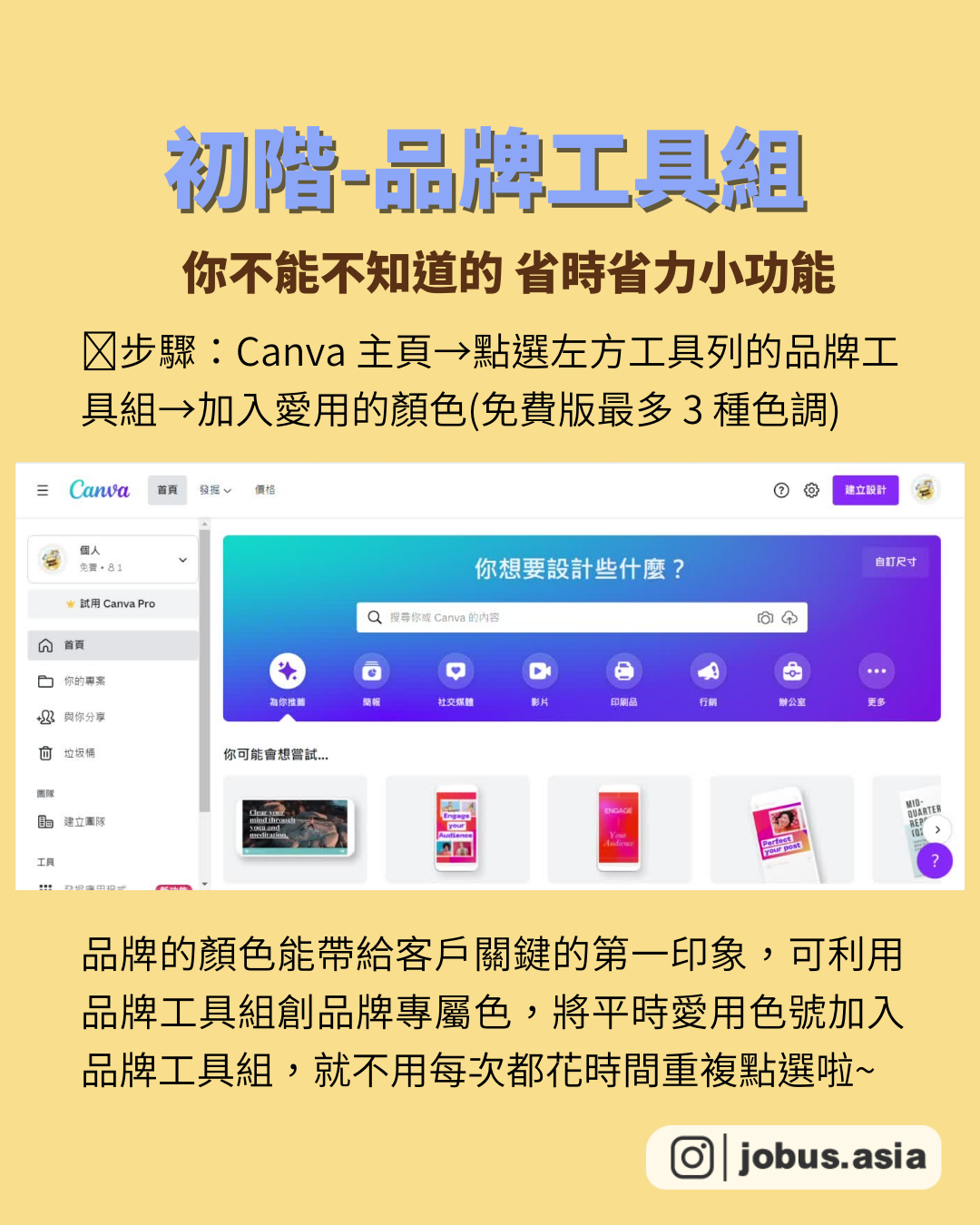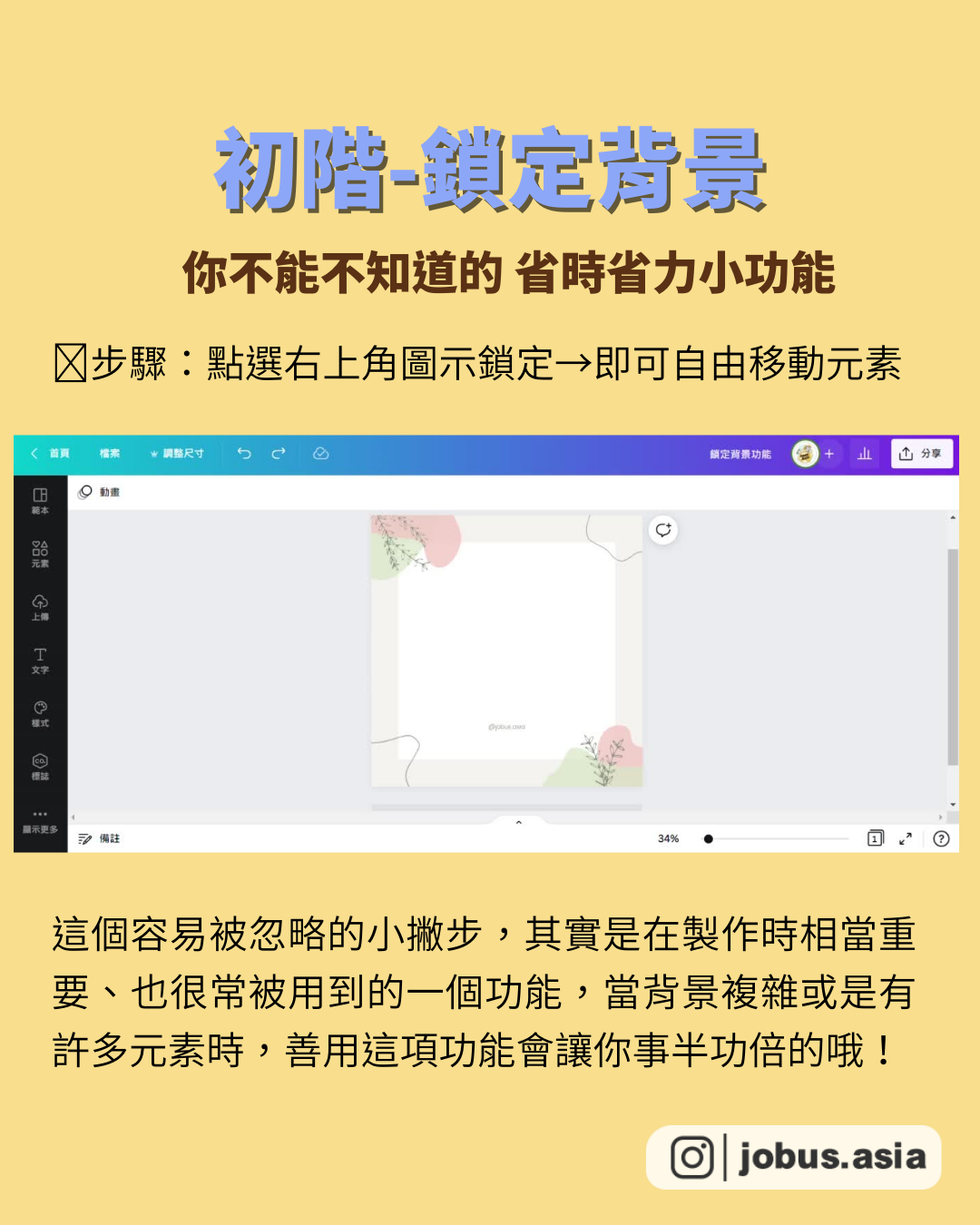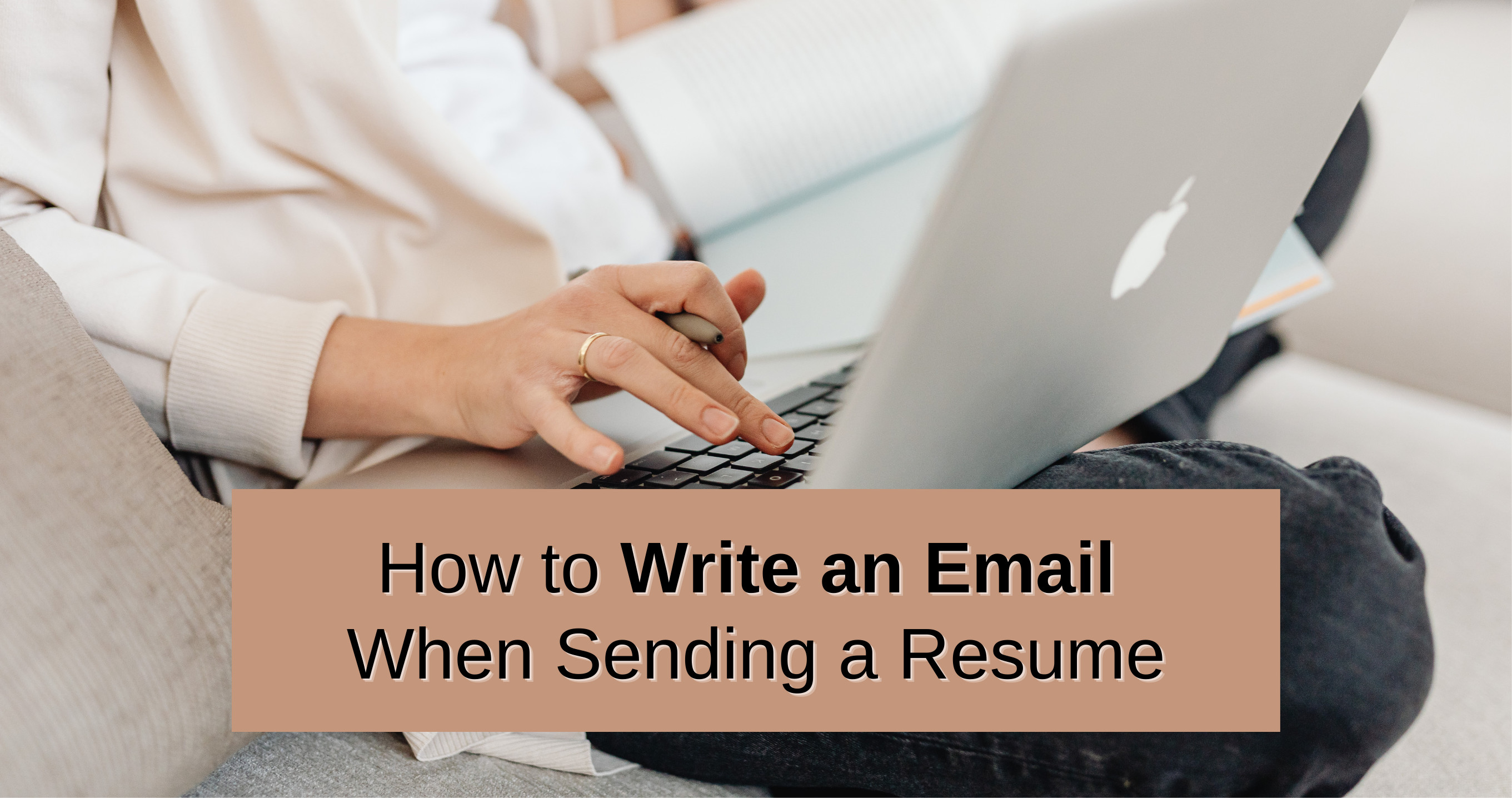📱職場生存必備!效率翻倍的7個iPhone撇步
你真的會用iPhone嗎?
「手邊沒有scanner,一直沒辦法將紙本資料轉成電子文檔📄...」
「瀏覽網頁文章時,一直被跳出來的廣告干擾!😫」
「蒐集參考圖片一張張下載、再一張張傳送,真的好麻煩😡!」
手機已成為生活中不可或缺的工具,竟然還有這些隱藏小技巧?!掌握以下七個超實用的功能,讓你的工作效率倍增!
🏙一鍵拖曳傳圖
上網找要傳給同事的參考圖片,真的只能一張張下載,再一張張傳送嗎?學會這招多工處理,能更有效率地,將多張圖片傳送至對應的地方
📌步驟:長按點選照片並往下拖曳住,另一手再選取其他照片,接著拖拉到你要貼上的APP中,不論是Line、E-mail、訊息或備忘錄,都適用此項功能!
📖文件掃描成PDF
臨時在外需要將文件傳給客戶,但相機拍出來的圖都好模糊!只要開啟備忘錄掃描,就能快速將紙本資料轉為電子檔。
📌步驟:點選相機圖標中的掃描文件,並將鏡頭對準文件,系統就會將掃描結果自動保存,並轉換成PDF檔,方便閱讀及分享傳送。
📝語音轉成文字
開會時需要隨時記錄內容,卻怕一心二用漏掉重要內容嗎?學會這項功能,讓你在會議當下能專心討論,事後統整會議記錄時,也能有效率地完成!
📌步驟:開啟設定中的「一般」→點選「鍵盤」→開啟「啟用聽寫」→點選「聽寫語言」設定需求語言。即可在備忘錄中,點選鍵盤中的麥克風按鍵,開始錄音。
📚網頁轉換閱讀模式
團隊會議時貼上資料供大家參考,但網頁總是跳出一堆廣告干擾閱讀!將網頁轉換成閱讀模式,就能好好閱讀文章啦!
📌步驟:在網頁左上角「大小」中點選「顯示閱讀器」。不過不是所有網頁皆能使用此功能,若遇到不能轉換閱讀模式時,可以在網頁中點選「分享」→「列印」→再點選「分享」即可儲存或分享PDF文件,一樣能達到專注閱讀的效果!
✉️選取多則訊息
想將多則郵件轉發給同事,真的只能一個一個點嗎?教你一次選取多則訊息的方法,提升工作效率,也增加了許多便利性!只要在iPhone內建的郵件、備忘錄、訊息中,使用兩指長按螢幕,即可一次拖曳選取多則訊息,再依需求刪除、轉發、備份這些內容。
🔮晃動復原
常常手殘誤刪檔案、訊息、郵件嗎?只要輕輕搖晃iPhone兩下,即可觸發復原的指令動作!這項隱藏功能非常實用,能快速復原操作,避免不必要的麻煩!
📌步驟:在「設定」中,選擇「觸控」→「晃動來還原」
✈️內建查詢航班
到國外出差沒辦法隨時注意郵件訊息,到機場才發現航班大delay?原來iPhone有這項功能,可以直接查詢所有航班資訊!只要在「搜尋」中輸入航班號,就能看到班機狀態是否準時,以及航廈、登機門、飛行時間等各項資訊。各國匯率也能直接在「搜尋」中查詢、轉換喔!
📲讓操作更順手!
看完以上分享,趕快tag文件還在用相機拍的朋友!也歡迎留言告訴我們,你覺得哪項功能最實用?或是分享你個人常用的iPhone隱藏功能~
看到這裡...你收藏了嗎?趕快分享給朋友,讓你們一起成長、成為更好的自己🙌如果想要看更多乾貨滿滿的職涯知識🙋
請幫我們按讚❤分享↗收藏📩 👉追蹤 @jobus .asia
#ios #教學 #技巧 #實用 #效率 #隱藏 #功能 #辦公室 #開會 #分享 #軟體 #必備 #新鮮人 #資源 #推薦 #好用 #職場 #乾貨 #工作效率

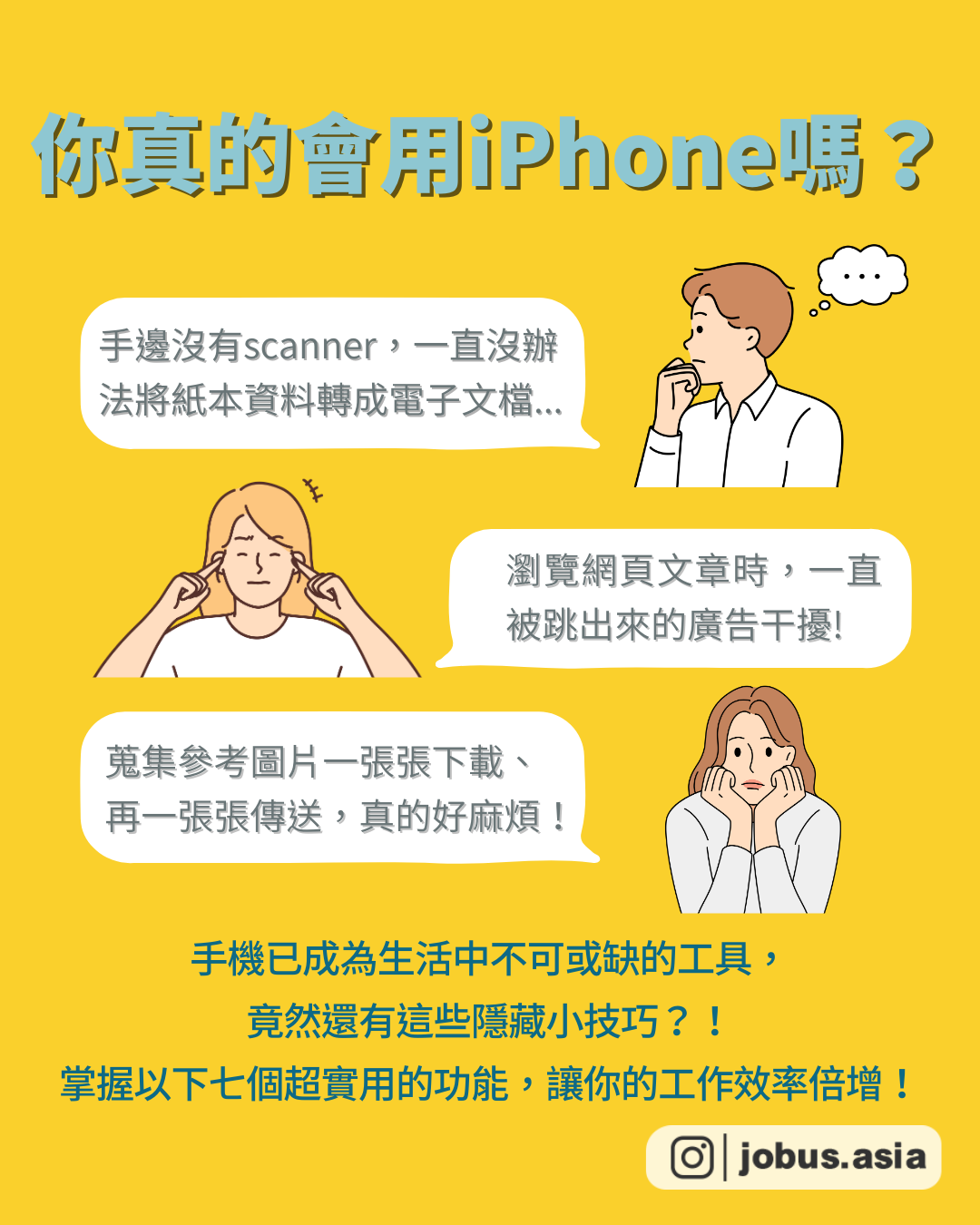
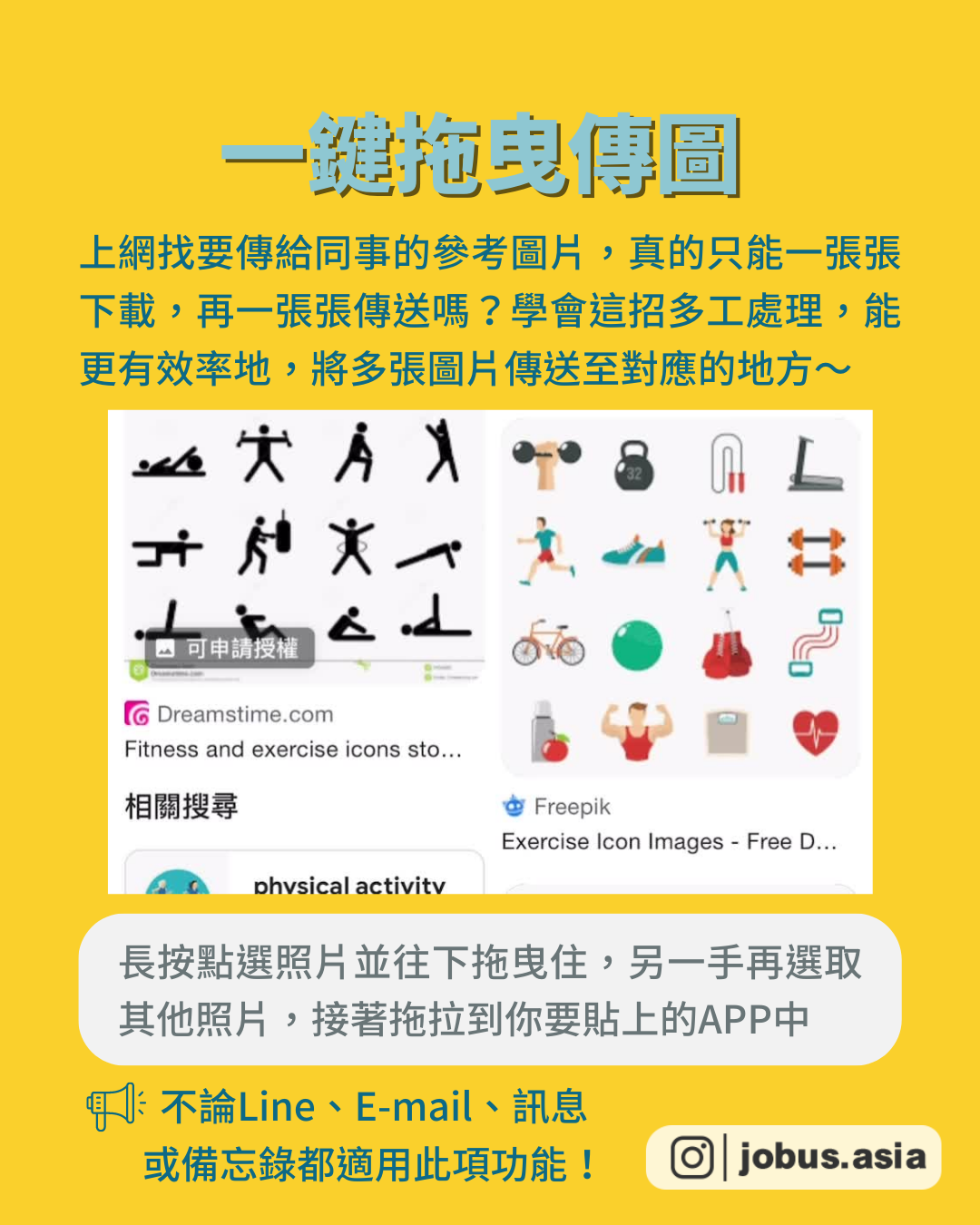
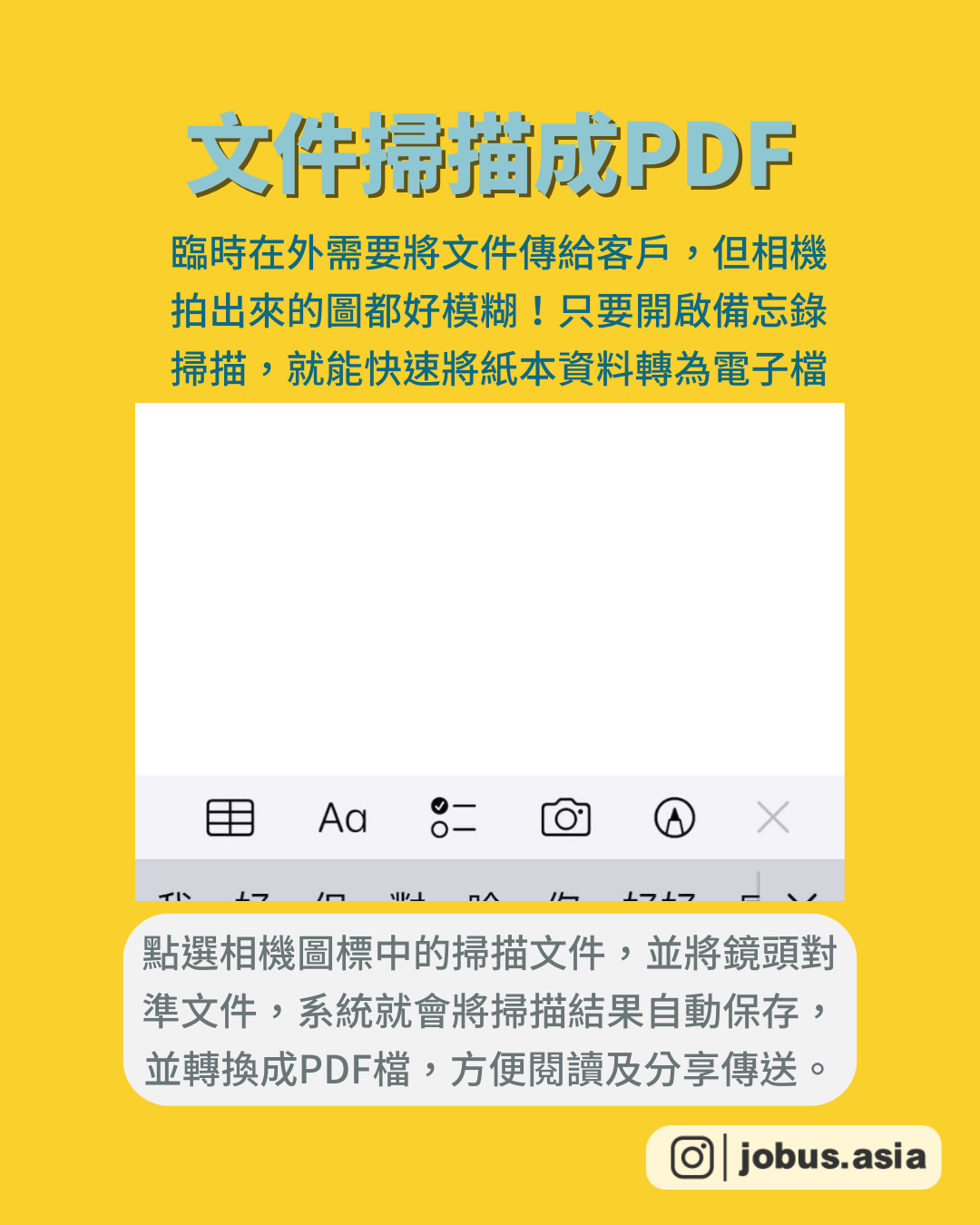
Word skill_18 表格又細又長浪費紙 其實這樣做就好!
-
:煩死了!這個表格怎麼調 !?
大家好!我是阿泰
今天帶來的一樣是個不難的小技巧!
也是非常多人在列印表格時可能會遇到的一個問題
其實解決方法非常簡單!請看貼文!👀
-
補充說明:
第一步驟是一定要完成的,否則版面在後續改為兩欄時表格會位移
-
需要簡報代工製作嗎?
阿泰擁有專業技能以及超過兩萬件以上的簡報資源!
絕對能幫你做出讓你滿意的簡報!
一年四季 無論颳風下雨
期中還是期末報告 各式商業/非商業提案報告都來找值得信任的阿泰幫你製作吧!
本篇貼文最後一張有標記產品
如有興趣者點按並查看商品
或是到我主頁中的商店中逛逛!
-
2023 Excel 線上直播課程即將開始販售!
目前正在備課當中,請同學們敬請期待!
-
與我初次見面的話看完後記得追蹤 ☞ https://www.instagram.com/digital.tai.sharing
貼文收藏起來 ☞ 用得到的啦!😉
分享給朋友 ☞ 一起來學習!🤩
-
本篇有無範例檔/練習檔:🈶
下載位置:IG 主頁連結中的『 Office 貼文『實戰練習檔 』下載(雲端硬碟圖案的按鈕)-Word 練習檔 」
-
#word #word實用小技巧 #實用 #技巧 #word技巧 #學生 #學生族 #大學生 #上班族 #上班 #辦公族 #應用 #教學 #word教學 #功能 #高效率 #高效 #microsoft #office365 #煩死了 #表格 #列印




|為什麼目標設定了 卻總是做不到?
看完整文章:
https://www.instagram.com/p/Cf5sE3vvOnx/?utm_source=ig_web_copy_link
🧐你有什麼事想做成功?
你有什麼事很想完成嗎?找到一份好的工作?成為一個成功的商業人士?完成一個屬於自己的專案?發揮自己的影響力、過上理想中的生活?
大多數人想做的事很多,卻會設定錯誤的目標,或甚至根本沒有替自己設定目標,而有些時候,你也不知道你想做的理由,導致缺乏了動力。
❓我做了還是沒做?Yes. No. Simple.
OKR 是一個簡易的目標設定系統,能夠協助團隊或組織在設定目標的時候都可以使用它,個人也可以使用。
✅Objective(目標):你想要達成什麼 What
✅Key Results(關鍵結果):要如何做到這個目標 How
🔑執行的重點在於- Why
要如何設定正確的目標?首先你必須要知道Why,為什麼這麼做?
因為一個成功的團體會將它們的野心和目的結合在一起,他們知道為為什麼想這麼做,知道明確的為什麼,能更協助我們達成目標。
📌設定正確的目標 What
Objective(目標):你想要達成什麼,在知道為什麼之後,你可以開始設定目標,目標必須是重要的、具體的、行動導向的、能鼓舞人心的。
📌制定關鍵結果 How
Key Results(關鍵結果):在設定正確的目標之後,就能進一步計畫關鍵結果,好的結果必須是明確的、有時效性的、有企圖心但務實的、可被測量的、可被驗證的。
💡Why是完成目標的動力
步驟一Why:知道為什麼
步驟二What:設立明確的目標
步驟三How:制定關鍵結果
OKR 就像是一個透明容器,由how and what構成,但真正重要的是我們住入容器的 why,也是在制定目標前第一步需要思考的,就是我們為什麼要這麼做,接著慎重、仔細的選擇正確的目標,並且堅持下去,是很重要的事情。
💯OKR 幫助自己比昨天更進步
正確的使用OKR,不論幫助組織在目標的達成或是員工的管理方面都能事半功倍,非常適合有心重整組織體質的管理者,或是團隊的領導者。
而對於個人來說,也是可以用來管理個人或工作的目標,有助於百分之百達成目標、或是設定接近目標的設定值,讓每一天的自己比昨天更進步!
✅現在瞭解過去目標總是做不到的原因了嗎?歡迎與我們分享!
對你有收穫有幫助的話🙋
請幫我們按讚❤️分享↗️收藏📩
👉追蹤 @jobus.asia
#目標 #設定 #方法 #成功 #關鍵 #結果 #OKR #google #乾貨 #工具 #好用 #學習 #思維 #今日成長 #工作 #團體 #組織 #個人 #心得 #方法 #自我成長 #堅持 #推薦 #功能 #職場 #準備 #學習 #行動力


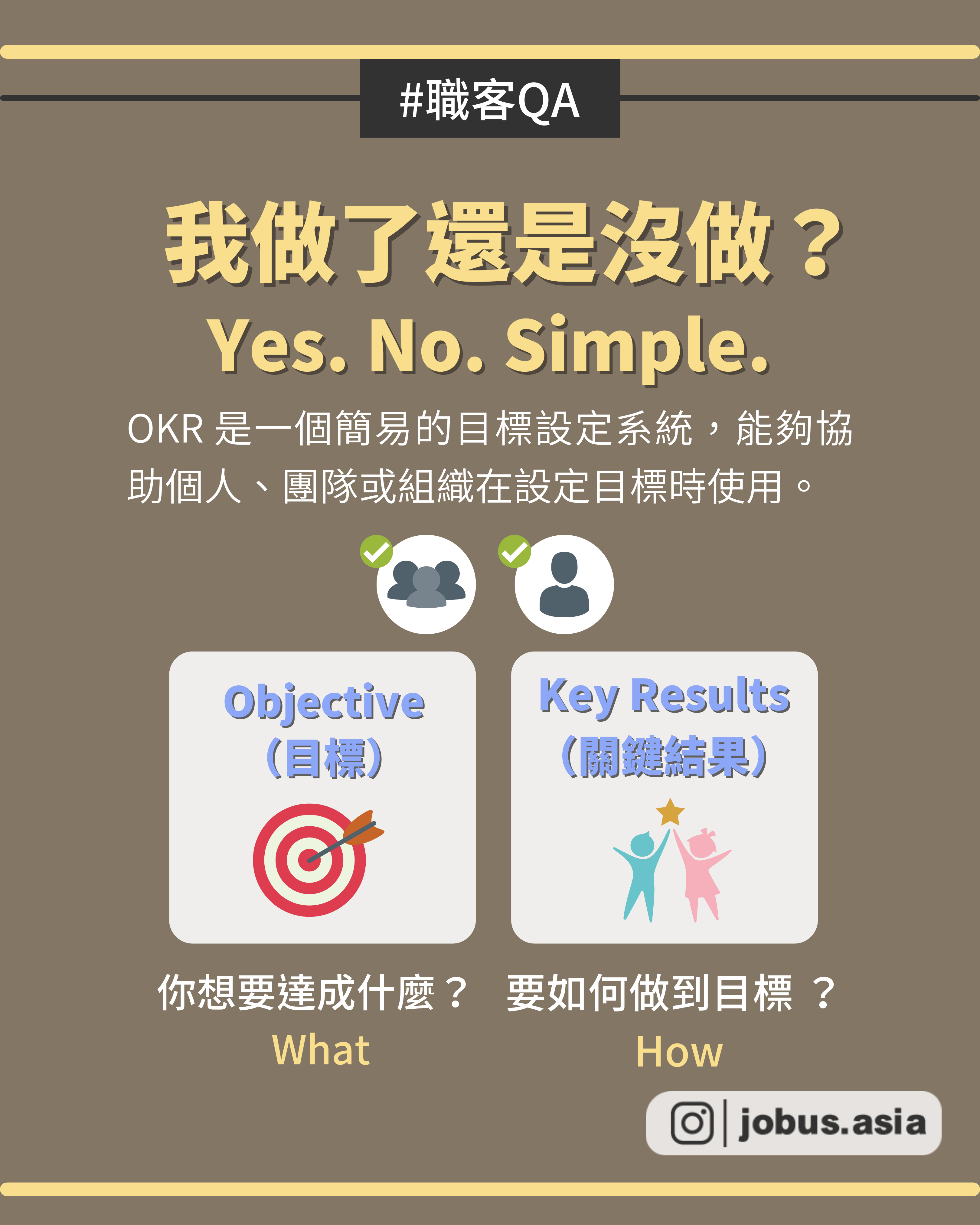

|文書高手的效率秘密?上班族必學6大Excel功能
看完整文章(內有詳細影片教學): https://www.instagram.com/p/CenJGK3vmOq/
😞文書效率無法提升?
Excel 可說是出社會必學的技能之一,不管是在學校、工作,都會有用到Excel 的需要。Excel 內建的功能非常多,你都會用了嗎?
你是不是還只會傻傻地用滑鼠點來點去、徒法煉鋼的填數字🔢?導致做事做得比同事慢、無法提升文書效率呢?
還不會用的話別擔心,本文今天分享6大 Excel 必學功能,學會這幾招,能讓你提高工作效率,做事事半功倍哦🤩~
一、自動換行
Excel預設所有內容都以一列的方式呈現,當儲存格內容超出視窗大小,要如何讓資料在一個畫面裡呈現?
📌操作步驟:點擊【常用】→選擇【對齊方式】【自動換列】
二、表格轉置
輸入資料後,卻發現應該將欄位和列位的內容對調才好閱讀?這時該如何省時的將位置做轉換呢?
📌操作步驟:Ctrl+C 複製整個表格 → 點擊【常用】→ 選擇性【貼上】→【轉置】
三、批量添加單位
如果遇到整份資料要添加單位的情況,你可以善用這個功能,就不用一個一個添加啦~
📌操作步驟:點選儲存格 → 按右鍵→【儲存格格式】→【自訂】→ 加上單位 → 確定
四、下拉式選單
工作中處理編輯 Excel 表格是再正常不過的事情,但要如何才能使我們快速的填充 Excel 表格呢?
📌 操作步驟:選擇欲填充空格 → 點擊【資料】→【資料驗證】→【清單】→ 打上內容
五、拆分內容
不知道如何拆分格子裡面的內容?一個個的手動操作又十分耽誤時間,在這裡教大家如何快速分~!
📌操作步驟:點擊【資料】→【資料剖析】→【資料剖析】→ 固定寬度 → 下一步*2 → 自訂分界線 → 完成
六、儲存格視覺化
如何幫表格內的數字做特別的標記,像是低於多少數職就要畫紅線?這邊教你一個簡單的小巧,只要幾個步驟就可以視覺化儲存格哦!
📌操作步驟:點擊【常用】→【樣式】→【設定格式化的條件】→【設定格式化的條件】→設定條件
|工作中常用的函數公式
【SUM】:計算儲存格區域中所有數值的和
【AVERAGE】:計算某區域中的平均值
【MAX】:找出所選儲存格中的最大值
【MIN】:找出所選儲存格中的最小值
【Left 】 /【Right】
功能:從左截取字串 / 從右截取字串
語法:=Left(值所在儲存格,截取長度)
【COUNTIF】
功能:計算某區域中滿足條件的儲存格數
語法:=COUNTIF(儲存格1: 儲存格2 ,條件)
【IF】
功能:使用邏輯函式 IF 函式時,如果條件為真,該函式將返回一個值;如果條件為假,函式將返回另一個值。
語法:=IF(條件, true時返回值, false返回值)
【AND】
功能:邏輯判斷,相當於「並」
語法:全部參數為True,則返回True,經常用於多條件判斷。
看完以上的分享後,你學會這些Excel 技巧了嗎?歡迎與我們分享你平時最常用Excel 功能~也歡迎tag需要增強Excel技巧的朋友,請他們趕快收藏起來!
趕快分享給朋友,讓你們一起成長、成為更好的自己🙌
如果想要看更多乾貨知識🙋
請幫我們按讚❤分享↗收藏📩 👉追蹤 @jobus.asia
#推薦 #工具 #好用 #功能 #上班族 #學生 #表格 #文書 #上班 #乾貨 #技能 #excel #工作 #效率 #microsoft #文書 #電腦 #文字 #效率辦公 #效率提升 #高效率 #學習成長@

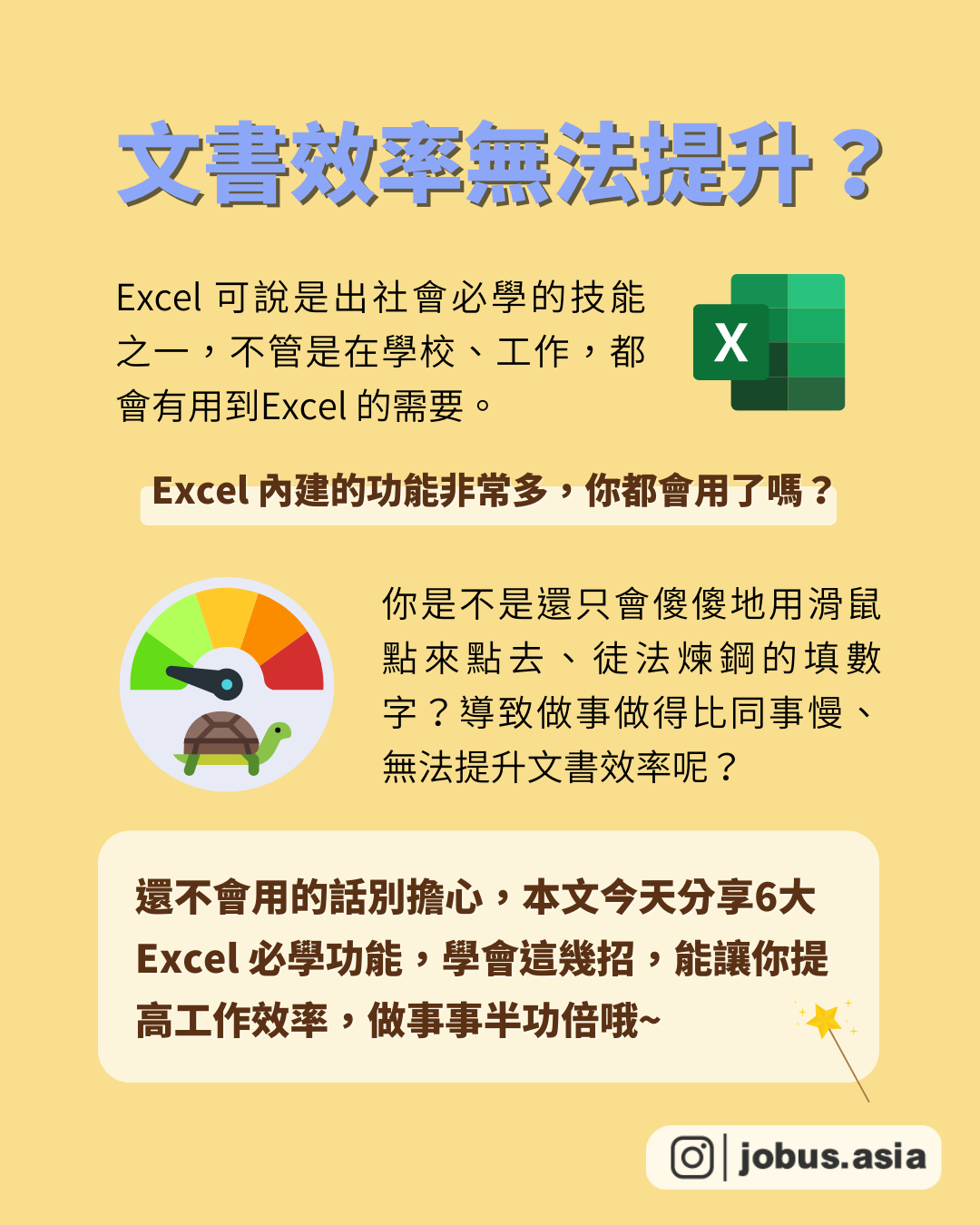
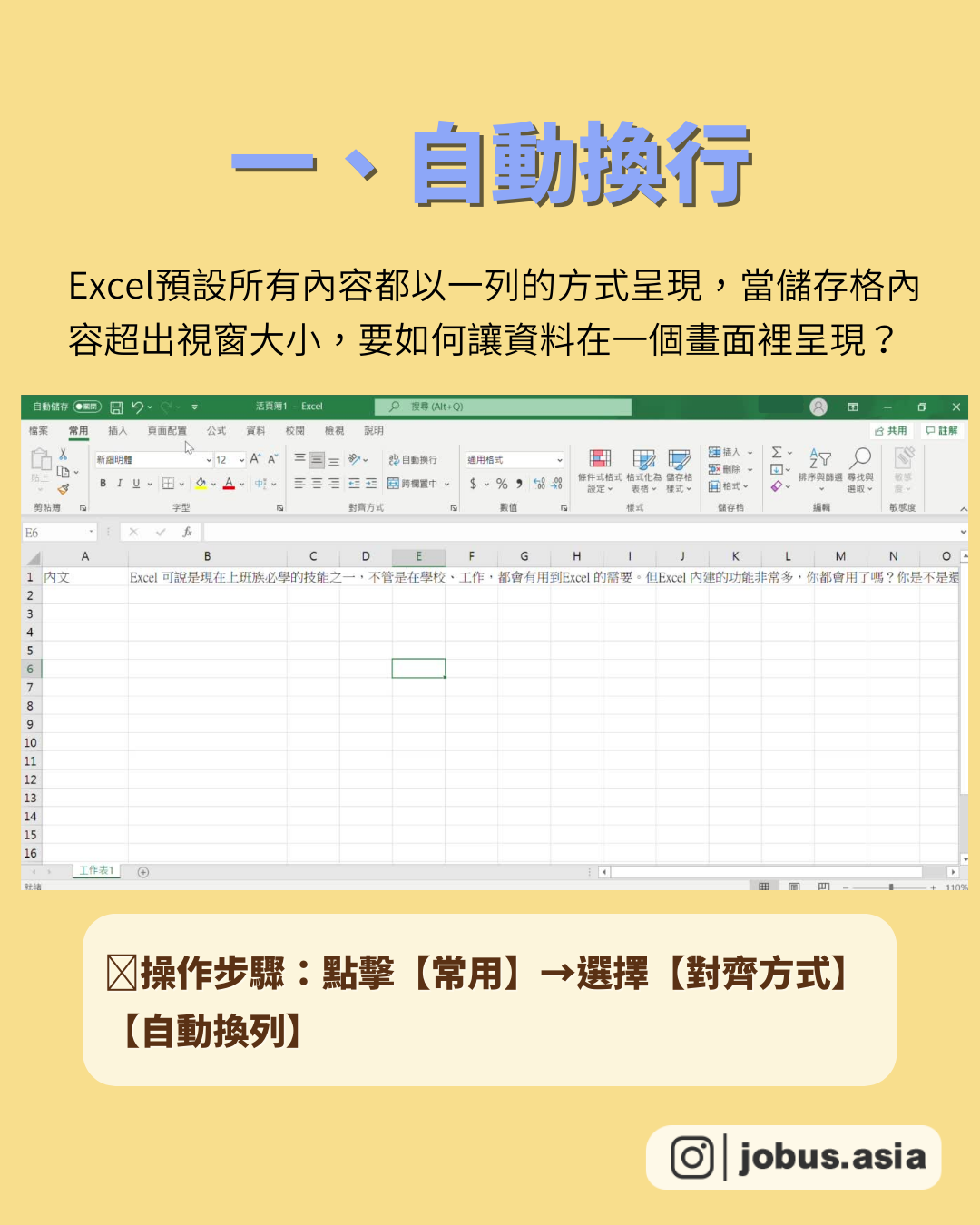
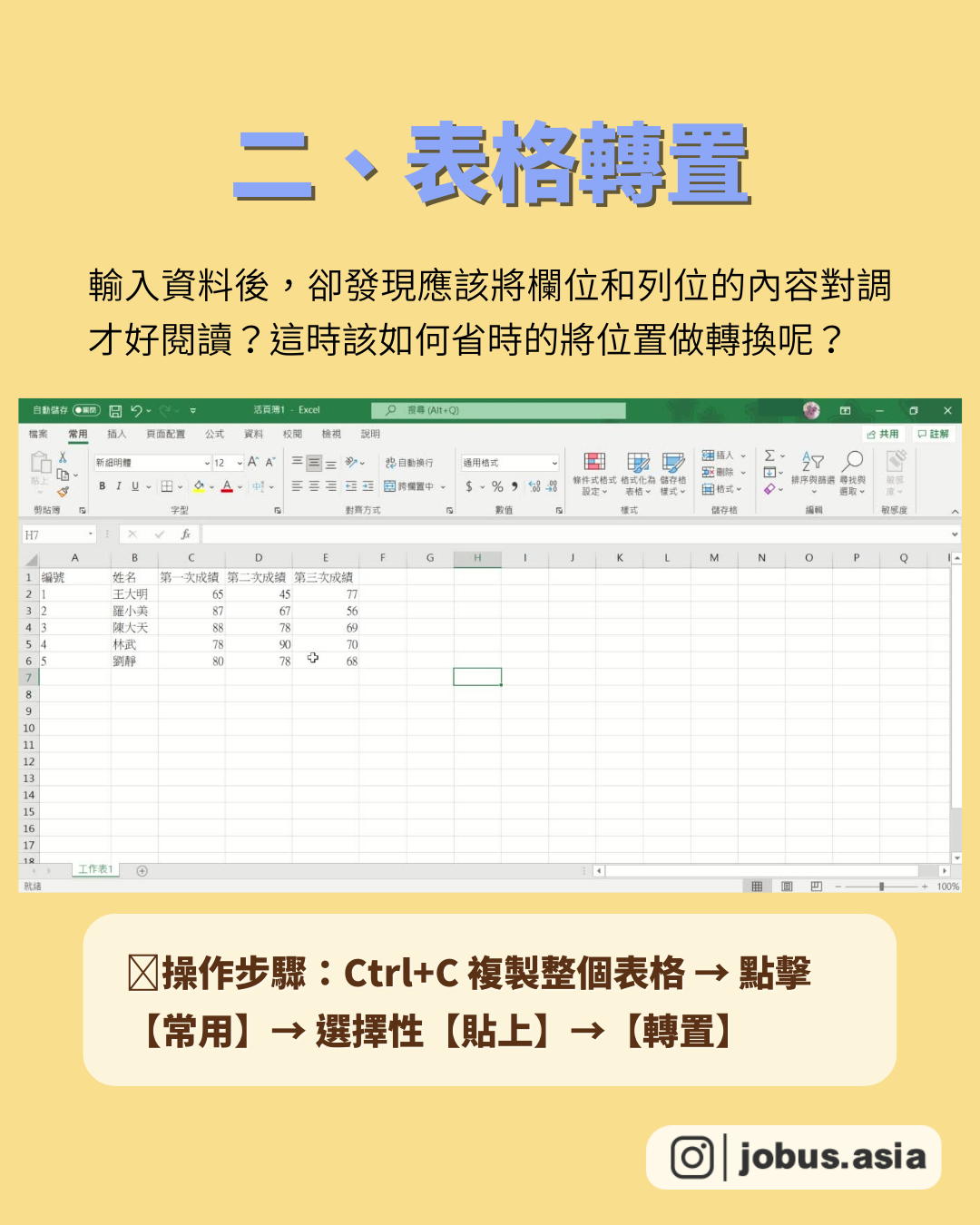
📒收集Canva大神技巧
不管你是上班族要做簡報、學生要做社團宣傳單,或想自己做LOGO設計、宣傳海報,Canva都是一個相當好用的工具。但即使Canva的功能千奇百種,有各種設計工具、精選模板讓你使用,你是不是也常常一打開Canva卻不知道從何下手?你都知道那些功能如何使用了嗎?
別擔心,本文今天就教你7個你不知道的Canva 使用技巧,包含初階到進階的功能,讓設計小白的你也能變成設計大神!
|初階-你不能不知道的 省時省力小功能
1.品牌工具組
📌步驟:Canva 主頁→點選左方工具列的品牌工具組→加入愛用的顏色(免費版最多加入 3 種色調)
品牌的顏色能夠帶給客戶很關鍵的第一印象,Canva 可以利用品牌工具組去創建自己的品牌專屬色,可以將平時愛用色號加入品牌工具組,就不用每次都花時間重複點選啦~
2.鎖定背景
📌步驟:點選右上角圖示鎖定→即可自由移動元素
這個容易被忽略的小撇步,其實是在製作時相當重要、也很常被用到的一個功能,當背景複雜或是有許多元素時,善用這項功能會讓你事半功倍的哦!
|中階:增加質感 你必須要會用
1.框架功能
📌步驟:點選元素→輸入框架→將圖片或影片拖移進去框內
這個相當方便功能是可說是小編最愛用的功能之一!可以快速裁切照片成想要的形狀,另外,輸入(英文字母)框架,如H框架,也能做出另一種設計哦~
2.動畫效果
📌步驟:點選物件→上方顯示更多→動畫
3.頁面動畫
📌步驟:點選頁面→動畫
這是用canva製作簡報時必備的功能之一,若不想設計出過於死板的東西,可以多加運用這兩項功能,使你的作品更加生動哦~
|進階-學會這招 你就是設計大神
1.人像描邊
📌步驟:選擇一張照片去背→編輯影像(陰影、光暈)→透明化調到最大、模糊話調到最小→調整顏色
不再只是上傳圖片,或是利用制式的裁剪功能,善用人像描邊效果,保證你做出來的東西別人不一樣!
2.倒影效果
📌步驟:選擇一張圖片→複製圖片→把複製圖片垂直翻轉→移至原圖正下方→調整透明度
將圖片增加倒影效果,能夠使整個設計版面更加生動,即使只是一般的風景照,也會別有一番風味哦~
3.雙邊框文字效果
📌步驟:編輯文字效果→選擇出竅→調整細項→複製文字→編輯效果改成空心→把空心文字移到粗體文字上面
Canva @canva 對於文字設計其實有非常多的功能,不只一般的增加陰影效果,可以利用以上簡單的幾個步驟,打造出雙邊框文字效果,使視覺呈現更加立體~
看完以上的分享後,下次再遇到需要設計簡報、海報或是圖片時,就可以得心應手了吧!這些功能你都學會了嗎?歡迎與我們分享你平時最常用或最愛用的Canva功能~也歡迎tag有美編設計困擾的朋友,請他們趕快收藏起來!
趕快分享給朋友,讓你們一起成長、成為更好的自己🙌如果想要看更多乾貨知識🙋
請幫我們按讚❤分享↗收藏📩 👉追蹤 @jobus.asia
https://www.instagram.com/p/CchaFKFP_zy/?igshid=YmMyMTA2M2Y=
可以點入貼文連結觀看完整的影片教學唷~!
#推薦 #設計 #canva #教學 #美編 #初階 #中階 #進階 #簡報 #簡報設計 #海報設計 #海報 #圖片 #工具 #好用 #功能 #上班族 #學生 #美編 #效果 #動畫 #design #logo #字體 #陰影