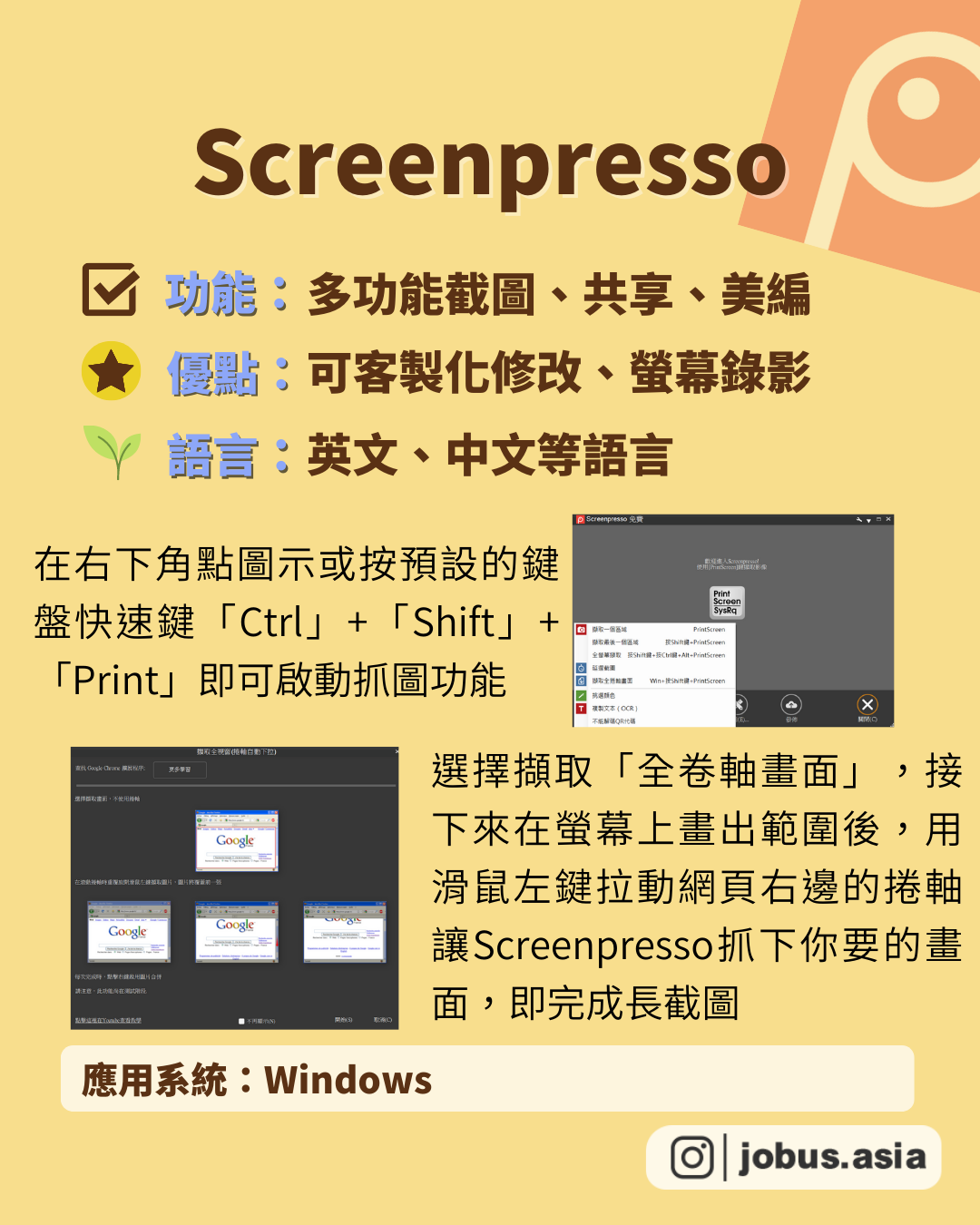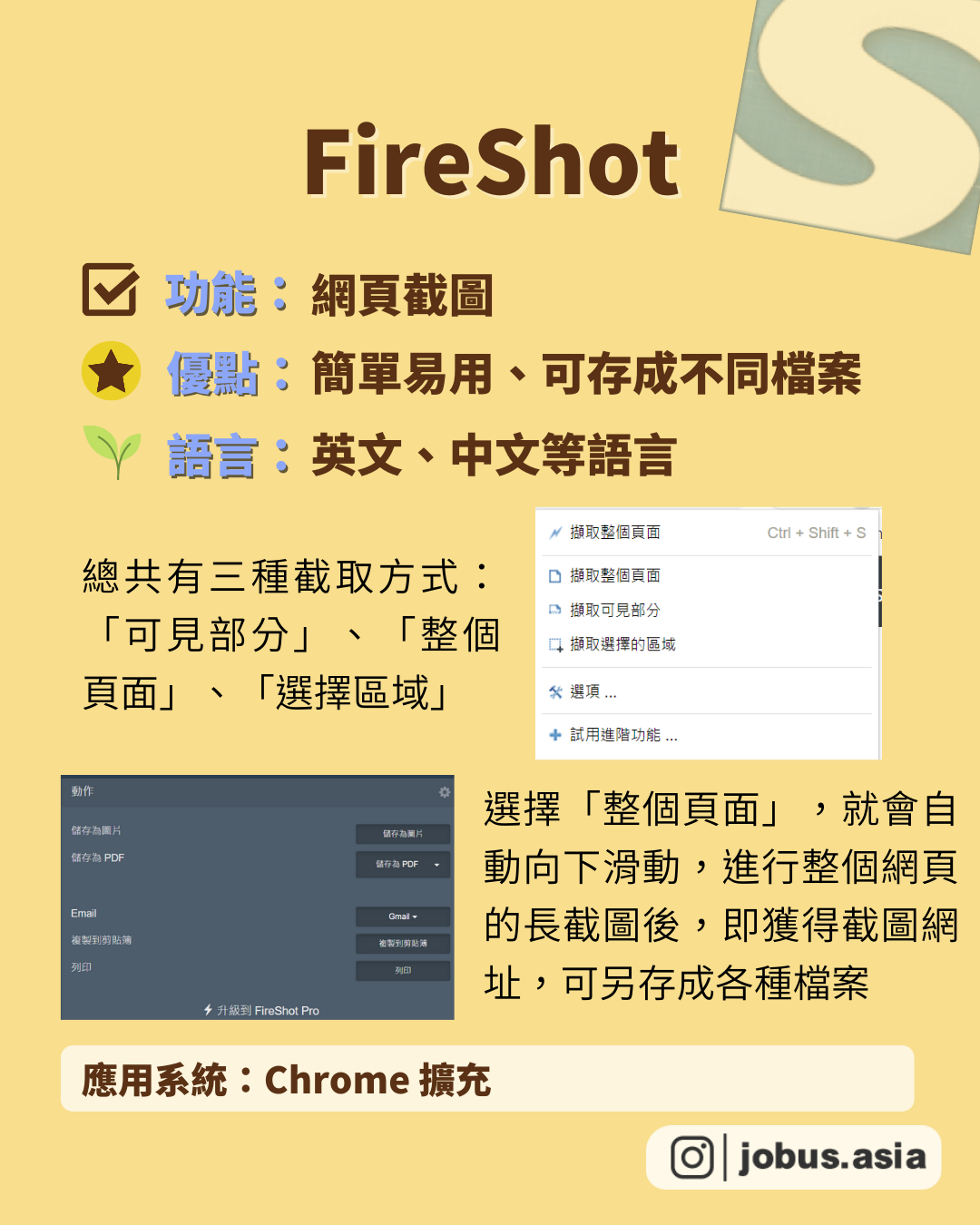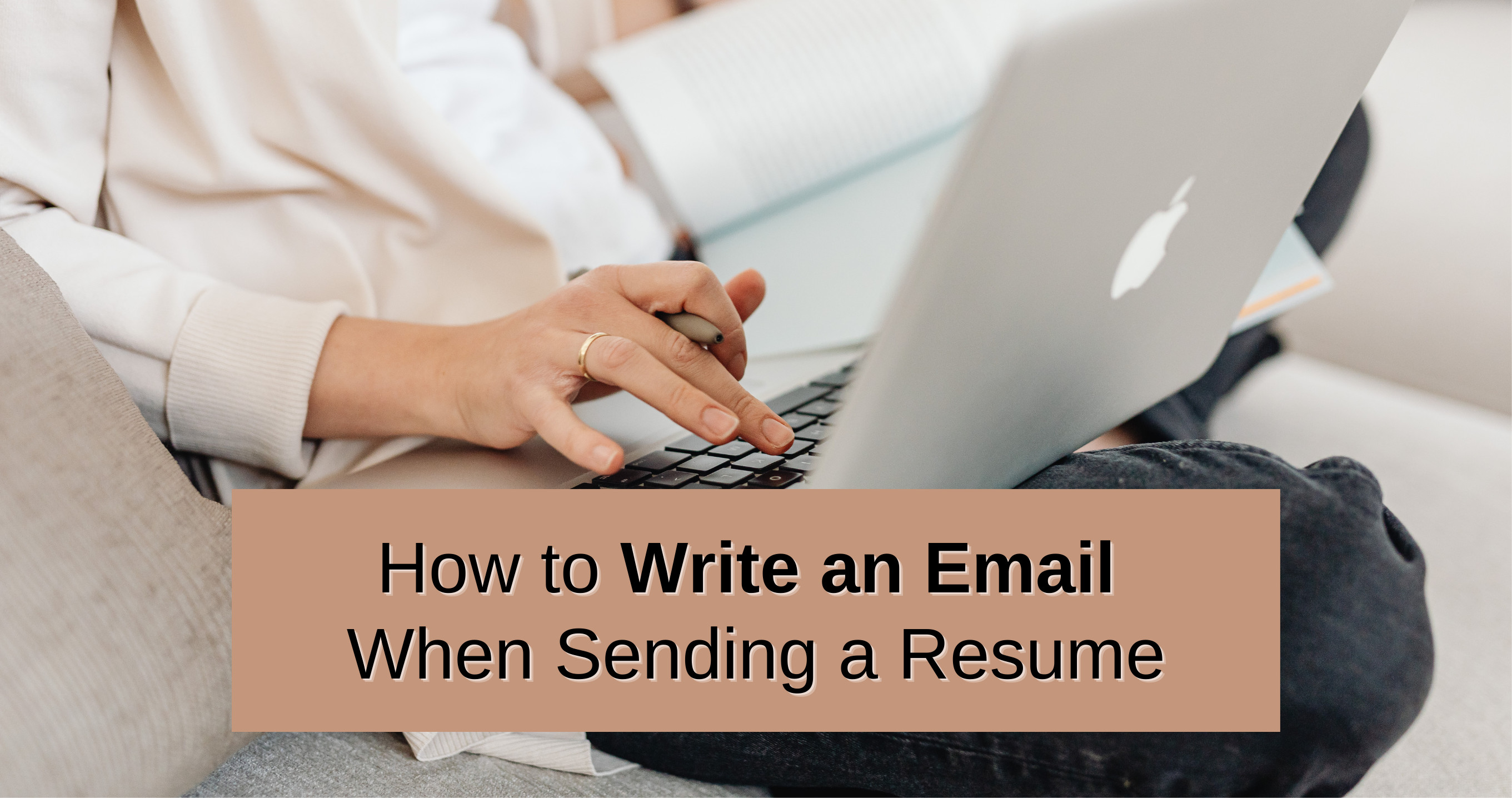📱職場生存必備!效率翻倍的7個iPhone撇步
你真的會用iPhone嗎?
「手邊沒有scanner,一直沒辦法將紙本資料轉成電子文檔📄...」
「瀏覽網頁文章時,一直被跳出來的廣告干擾!😫」
「蒐集參考圖片一張張下載、再一張張傳送,真的好麻煩😡!」
手機已成為生活中不可或缺的工具,竟然還有這些隱藏小技巧?!掌握以下七個超實用的功能,讓你的工作效率倍增!
🏙一鍵拖曳傳圖
上網找要傳給同事的參考圖片,真的只能一張張下載,再一張張傳送嗎?學會這招多工處理,能更有效率地,將多張圖片傳送至對應的地方
📌步驟:長按點選照片並往下拖曳住,另一手再選取其他照片,接著拖拉到你要貼上的APP中,不論是Line、E-mail、訊息或備忘錄,都適用此項功能!
📖文件掃描成PDF
臨時在外需要將文件傳給客戶,但相機拍出來的圖都好模糊!只要開啟備忘錄掃描,就能快速將紙本資料轉為電子檔。
📌步驟:點選相機圖標中的掃描文件,並將鏡頭對準文件,系統就會將掃描結果自動保存,並轉換成PDF檔,方便閱讀及分享傳送。
📝語音轉成文字
開會時需要隨時記錄內容,卻怕一心二用漏掉重要內容嗎?學會這項功能,讓你在會議當下能專心討論,事後統整會議記錄時,也能有效率地完成!
📌步驟:開啟設定中的「一般」→點選「鍵盤」→開啟「啟用聽寫」→點選「聽寫語言」設定需求語言。即可在備忘錄中,點選鍵盤中的麥克風按鍵,開始錄音。
📚網頁轉換閱讀模式
團隊會議時貼上資料供大家參考,但網頁總是跳出一堆廣告干擾閱讀!將網頁轉換成閱讀模式,就能好好閱讀文章啦!
📌步驟:在網頁左上角「大小」中點選「顯示閱讀器」。不過不是所有網頁皆能使用此功能,若遇到不能轉換閱讀模式時,可以在網頁中點選「分享」→「列印」→再點選「分享」即可儲存或分享PDF文件,一樣能達到專注閱讀的效果!
✉️選取多則訊息
想將多則郵件轉發給同事,真的只能一個一個點嗎?教你一次選取多則訊息的方法,提升工作效率,也增加了許多便利性!只要在iPhone內建的郵件、備忘錄、訊息中,使用兩指長按螢幕,即可一次拖曳選取多則訊息,再依需求刪除、轉發、備份這些內容。
🔮晃動復原
常常手殘誤刪檔案、訊息、郵件嗎?只要輕輕搖晃iPhone兩下,即可觸發復原的指令動作!這項隱藏功能非常實用,能快速復原操作,避免不必要的麻煩!
📌步驟:在「設定」中,選擇「觸控」→「晃動來還原」
✈️內建查詢航班
到國外出差沒辦法隨時注意郵件訊息,到機場才發現航班大delay?原來iPhone有這項功能,可以直接查詢所有航班資訊!只要在「搜尋」中輸入航班號,就能看到班機狀態是否準時,以及航廈、登機門、飛行時間等各項資訊。各國匯率也能直接在「搜尋」中查詢、轉換喔!
📲讓操作更順手!
看完以上分享,趕快tag文件還在用相機拍的朋友!也歡迎留言告訴我們,你覺得哪項功能最實用?或是分享你個人常用的iPhone隱藏功能~
看到這裡...你收藏了嗎?趕快分享給朋友,讓你們一起成長、成為更好的自己🙌如果想要看更多乾貨滿滿的職涯知識🙋
請幫我們按讚❤分享↗收藏📩 👉追蹤 @jobus .asia
#ios #教學 #技巧 #實用 #效率 #隱藏 #功能 #辦公室 #開會 #分享 #軟體 #必備 #新鮮人 #資源 #推薦 #好用 #職場 #乾貨 #工作效率

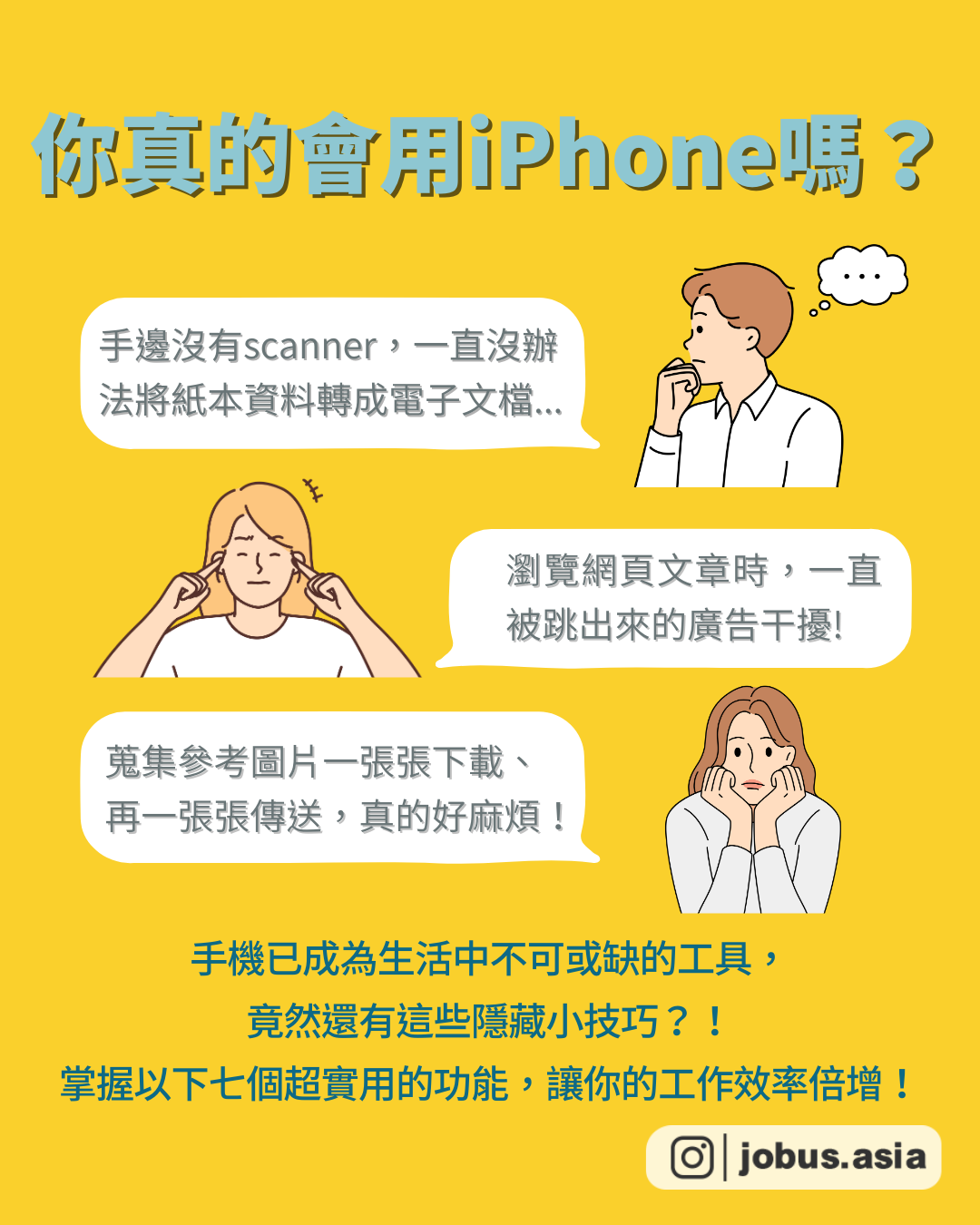
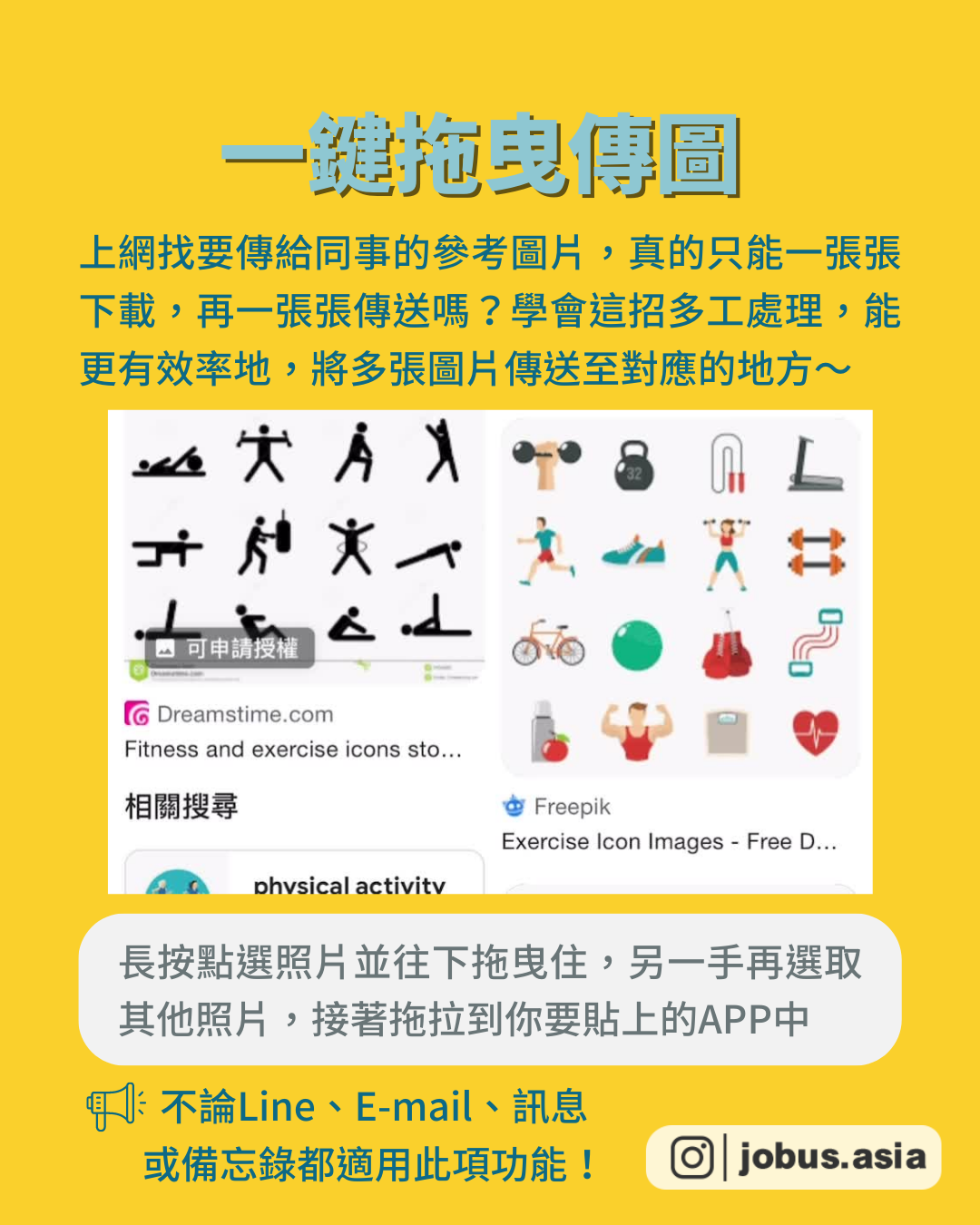
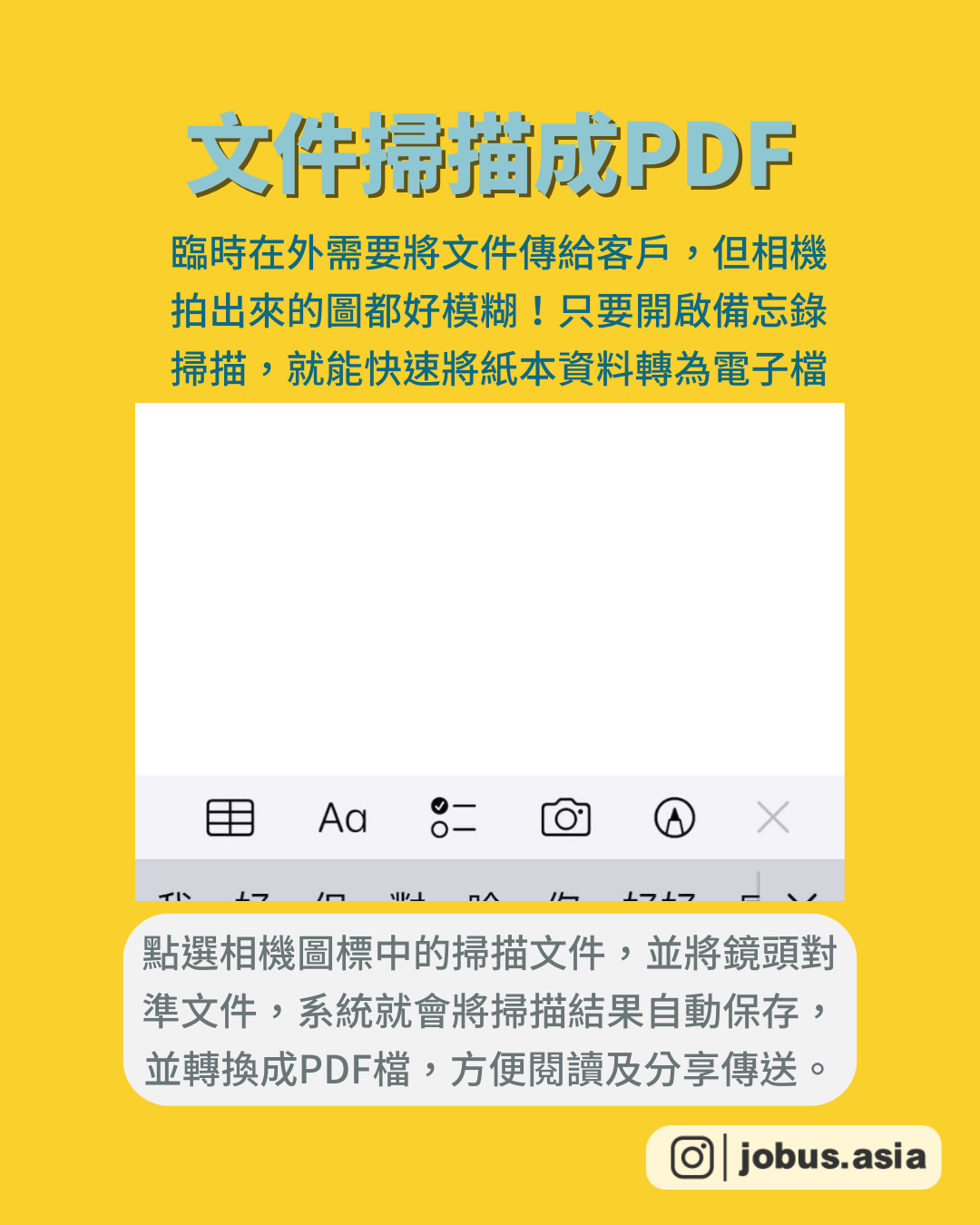
|工作事半功倍 6個專案管理工具
「工作效率低落、團隊進度落後、專案規劃混亂應該怎麼辦?😫」
「運用管理工具,讓一切井然有序!🤩」
✅使用專案管理工具的好處
1️⃣建立專案藍圖🗺
透過心智圖來建立藍圖,也就是這個專案要完成什麼工作,最後達成什麼目的或是使用里程碑等功能去建立,每一階段要完成的里程碑🪧
2️⃣拆解計畫💡
協助大家把大專案拆解成小專案,再拆解成細項,並能標註、派發給專屬的負責人。當每一個小工作都能如實完成,才能成就整個大專案
3️⃣時間軸明確⌛️
能自動產出時間軸或是甘特圖,讓專案PM,能掌握專案,現在這個時間點應該要讓專案跑到哪裡,哪些事情落後了要加快腳步,那些準備要起跑
4️⃣多人協作👨👩👦
幫助專案小組,甚至跨部門的協作,變得更容易、更有效率,大家在同一個工作平面做事,能降低認知落差造成的工作摩擦 快來看看有哪些超好用管理工具!
📦工具大整理
✅trello:最適合簡化任務和項目監控,適合百人以下的團隊
✅jira:是行業環境快速改變的理想選擇,適合企業或大型團隊,特別是以敏捷開發思維為研發途徑的軟體開發團隊
✅asana:最可定制的團隊合作替代方案,適合跨團隊、跨專案的協作,且架構複雜,需要一個適合所有團隊、提供多種瀏覽模式、能夠輕鬆查看個人和團隊工作項目 ✅wrike:適合企業級安全,且必須要精確紀錄每位成員的工時,並有財務需求,需要計算薪資、估算專案預算並追蹤是否支出超越預算的企業
✅monday.com:適合需要高度彈性的專案管理軟體的團隊,客製化空間大但需花時間上手 ✅teamwork:適合需要多項功能可免費使用的團隊
🔖trello 實用程度:⭐️⭐️⭐️⭐️⭐️
✨特色:
1️⃣介面設計簡潔,以視覺化方式管理和查看任務進度
2️⃣預設看板模式:看板代表專案,卡片代表任務,變更列表則是改變工作階段和流程 3️⃣可指派多位成員負責任務,在卡片中可直接留言進行溝通
4️⃣整合常用軟體和平台:可透過Power-up 按鈕,例如 Google Drive、Gmail、Teams 等等
❌缺點:
1️⃣無法設定任務間的相依性
2️⃣報表分析功能太基礎,不適合需要深入分析用戶
3️⃣刪除卡片的功能不直覺
🔖jira 實用程度:⭐️⭐️⭐️
✨特色:
1️⃣提供多項流程範本:像是軟體專案、業務專案,除此之外也提供列表、行事曆、時間表等多種瀏覽方式可供追蹤專案進度
2️⃣「新增子議題」和「連結議題」按鈕:可以和其他的工作任務建立關聯性和階層關係
3️⃣「時間追蹤」:可紀錄每次在工作上耗費的時間,提供主管評估工作分配及時間管理上的依據
4️⃣整合常用軟體和平台L比方 Google Drive、Gmail、Teams 等等
❌缺點:在報告或是自動化方面的設定,相對會比較偏向軟體開發團隊,所以若是非軟體開發團隊的使用者,在使用上就必須花時間學習跟習慣這樣的設計
🔖asana 實用程度:⭐️⭐️⭐️⭐️
✨特色:
1️⃣提供了三種基本的專案瀏覽模式:列表、看板、行事曆
2️⃣導入「我的任務」功能:把不同專案中的個人工作項目都匯總起來呈現,方便區分自己和駝隊要處理的工作項目
3️⃣容易設定任務間的相依性:如果專案中的多個工作項目間有連動關係,可以設置依存性來舊曆工作項目的先後順序
❌缺點:多項進階功能需要付費才能使用:像是自動化、整合功能、依存性欄位
🔖Wrike 實用程度:⭐️⭐️⭐️
✨特色:
1️⃣瀏覽模式多元:分成看板、清單、表格、甘特圖、分析圖等
2️⃣人力資源、時間日誌:可以記錄工時,建立工資表,評估團隊績效
3️⃣追蹤各項工作處理的時間:讓系統自動記錄你在工作項目上面所耗費的時間,透過「啟用時間記錄類別」來預先將工作項目分類為各種工作類型
❌缺點:介面複雜,需要花時間上手
🔖monday.com 實用程度:⭐️⭐️⭐️
✨特色:
1️⃣以表格和看板為主介面,主打為高彈性,使用者可以依需求自行修改欄位
2️⃣能直接將表格中的欄位製作成線上問卷,讓其他使用者填寫
3️⃣歸類工作項目截止時間:逾期、今天、本週、下週
4️⃣自動化設計直覺:「當狀態變為時,通知」
❌缺點:欄位和功能太多,上手需要時間,如果是中大型組織,要讓團隊每一位成員都能運用,會花上很多時間
🔖Teamwork 實用程度:⭐️⭐️⭐️⭐️
✨特色:
1️⃣介面美觀,操作直覺
2️⃣提供多項功能:看板、清單和表格瀏覽模式,還有甘特圖以及儀表板
3️⃣建立專案間的相依性,工作時間追蹤的功能
4️⃣整合專案中的財務需求,直接開立請款單
🥳成為專案管理大師 Tag你也想要學會用專案管理工具的朋友,歡迎留言分享你覺得哪個工具最好用? A. trello B. teamwork C.wrike
看到這裡...你收藏了嗎?趕快分享給朋友,讓你們一起成長、成為更好的自己🙌如果想要看更多乾貨滿滿的職涯知識🙋 請幫我們按讚❤分享↗收藏📩 👉追蹤 @jobus.asia
#工作 #職場 #效率 #高效 #專案 #專案管理 #練習 #工具 #行銷人 #協作 #會議 #產品經理 #成長 #乾貨 #提案 #軟體 #辦公室 #大學生 #上班族 #團隊合作

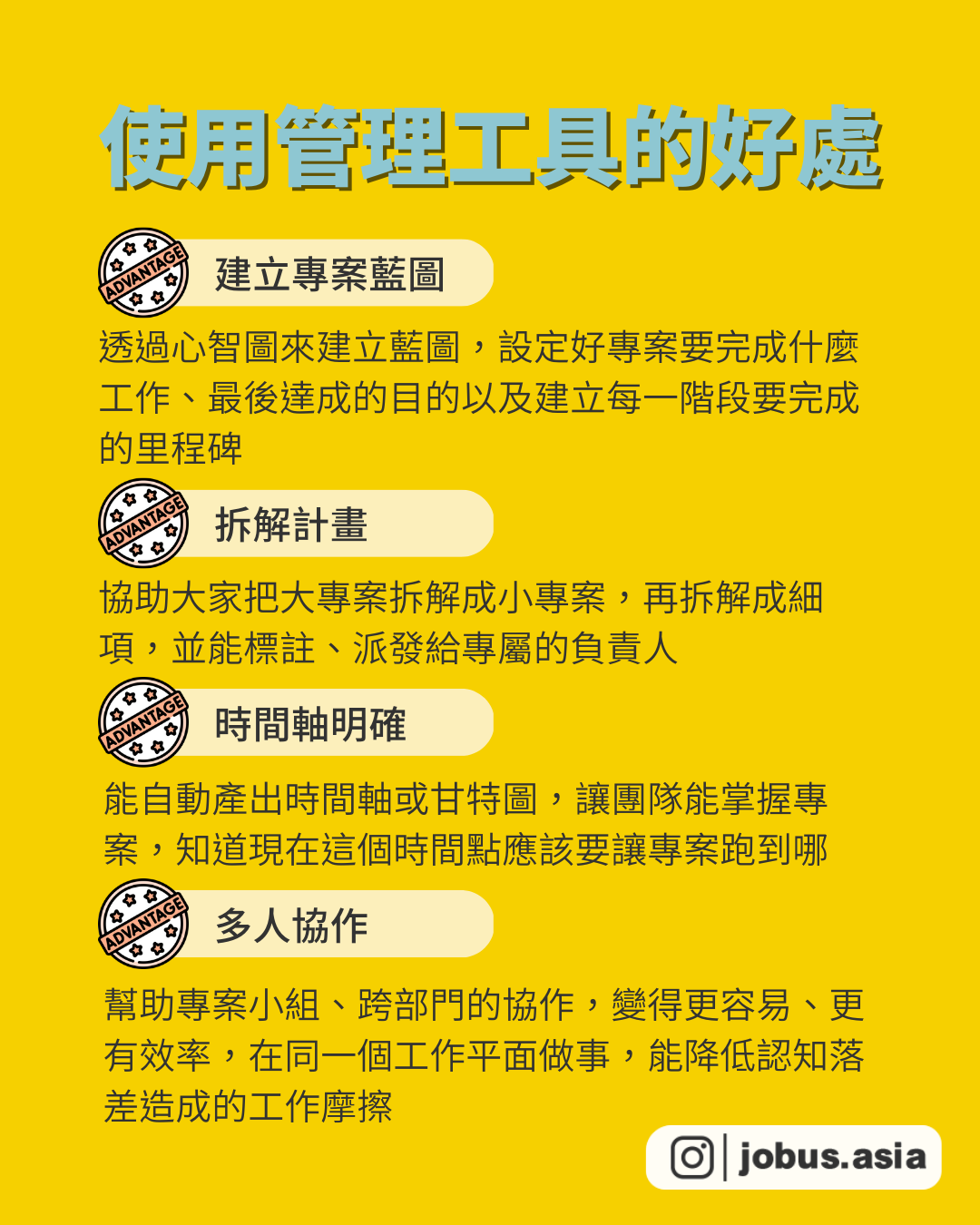
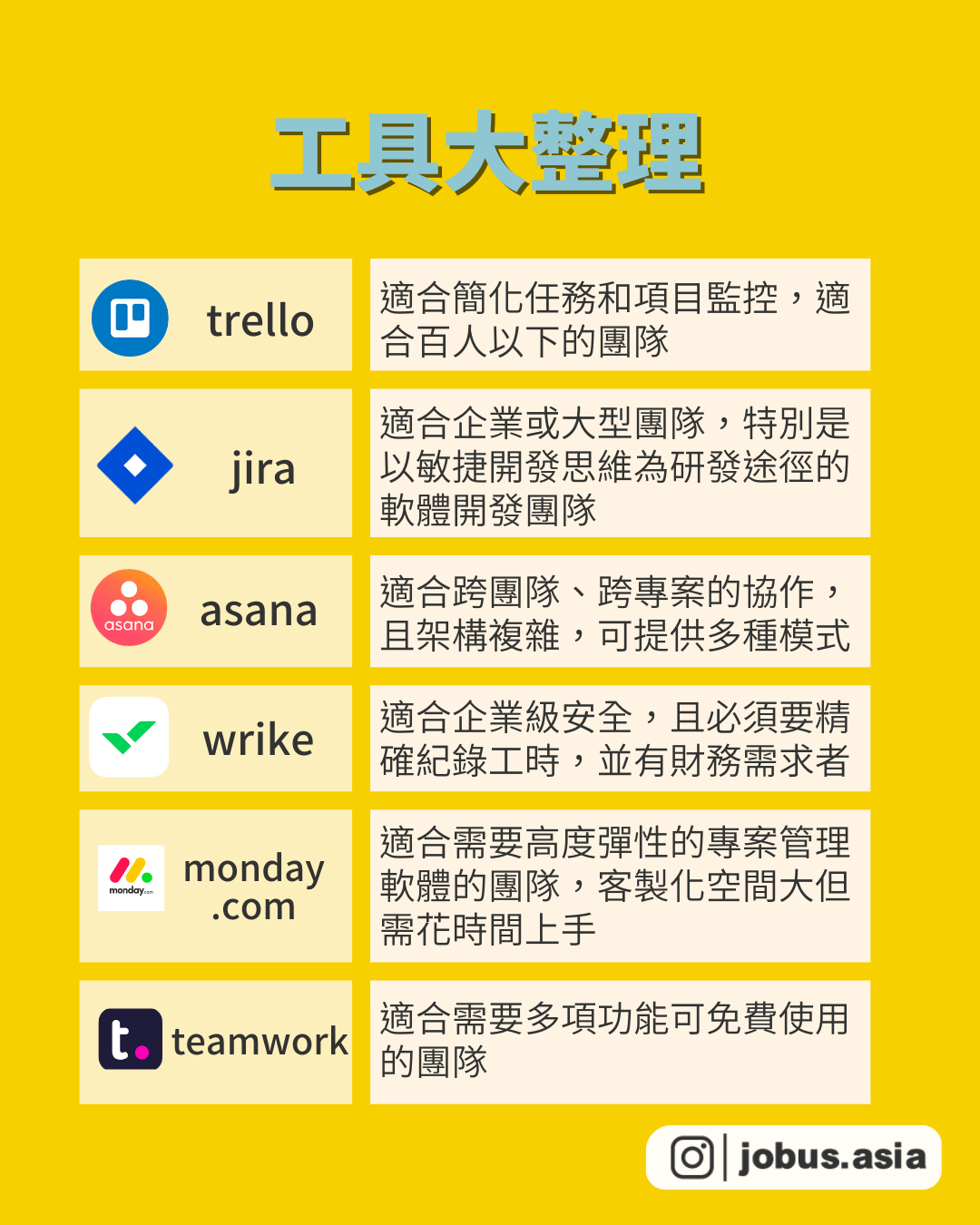
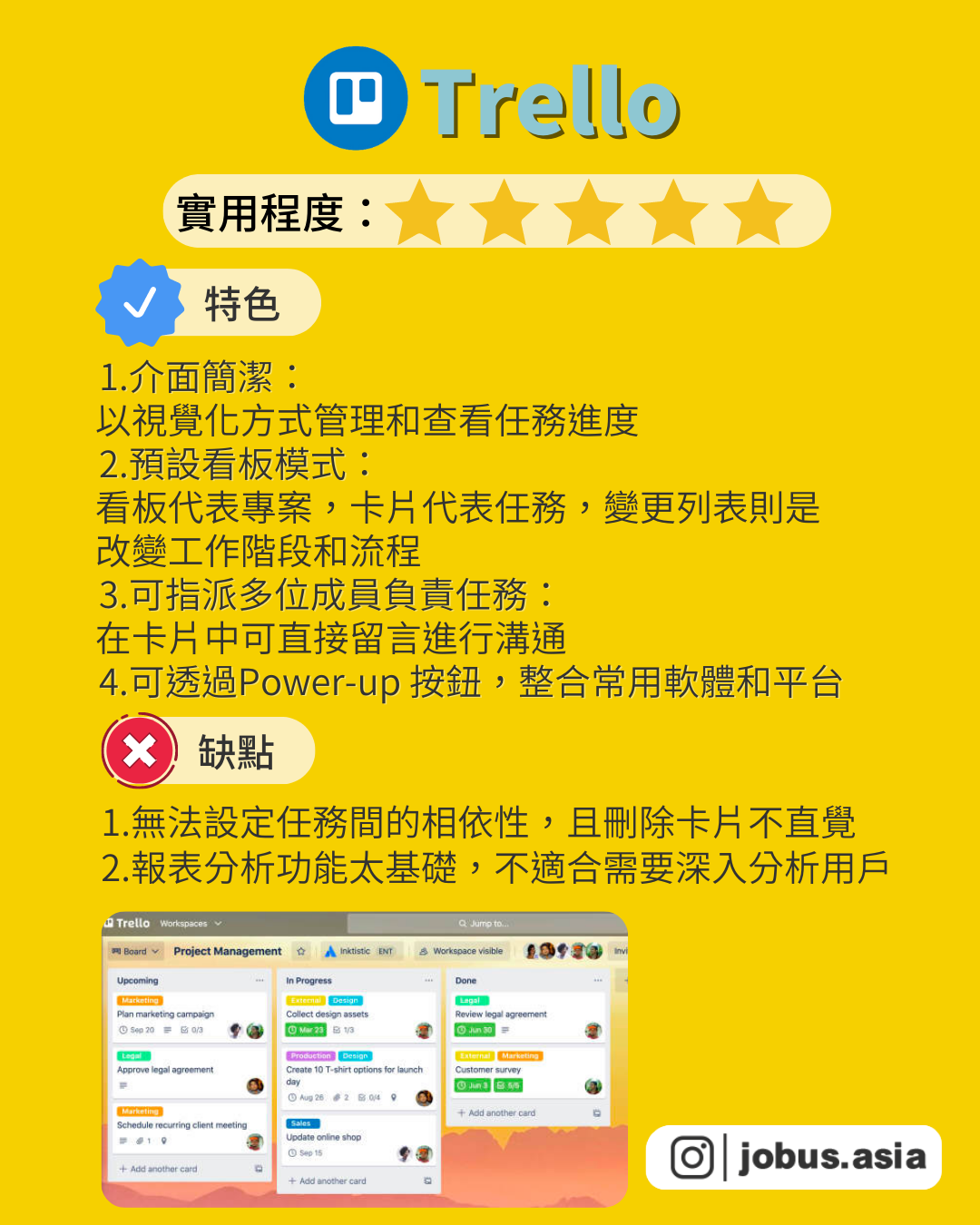
🤩超強大! 一次上手Bing AI好好用
🧐什麼是Bing AI?
Bing AI是微軟推出的新版搜尋引擎,採用了新一代的OpenAI語言模型,可以更容易理解使用者的問題。而且與CHATGPT不同的是,他所回答的資訊是根據最新的網頁搜尋結果,並且會附上網址,內容更準確、資訊更即時😗。 功能眾多,bing AI可以幫我們摘要文章內容、撰寫求職信、準備面試、規劃旅行、撰寫電子郵件還有繪畫功能等等,快來看看有哪些實用的功能吧!
📖最強論文神器
對於大學生來說,整理大量論文及資料根本是地獄😫,曠日廢時有時還會錯漏重點,現在有了他,不僅大量縮短作業時間,還可以避免人工錯誤!
❓該怎麼做?
打開網頁後在聊天面板傳送"當前網頁摘要...",Bing AI 就會回答來自網頁內容的摘要。就算瀏覽國外網頁,也可以整理重點並翻譯為繁體中文,除此之外還有解釋、修改、總結、擴展多項功能可以使用
📝求職信幫你寫
在寫求職信的時候,常常毫無頭緒無從下手,現在有了它就能快速生成一篇,有了初稿以及明瞭的架構,簡直是如虎添翼😇!
❓該怎麼做?
輸入崗位要求,選擇不同語氣,有很專業、悠閒、熱情、新聞、有趣,也能自由選擇段落長度,都設定完成之後就能幫你輸出啦
⚠️小提醒:千萬不要直接照抄,還是要自己修改潤色,加入自己更多的實際經歷及行動,才能產出一份完美的求職信!
📇最強面試輔助
常常在面試前很緊張,不知道該怎麼準備,別擔心他都可以回答你的問題😚!
❓該怎麼做?
1️⃣針對面試前的準備:會提供概括建議,你可以繼續追問他,他會回答得很詳盡
2️⃣彙整面試題目:你現在是 [公司] 的 [職位] 面試官,請分享在 [職位] 面試時最常會問的 [數字] 個問題。
3️⃣模擬面試回答:他能針對你的回答提出回饋與建議,也能繼續追問你問題
✈️規劃旅行小幫手
常常要出去玩的時候,都需要花費大量時間搜集資訊、做攻略,現在有了Bing AI,簡直事半功倍,效率翻倍!
❓該怎麼做?
我們只要輸入想要去的地方以及天數,他會先確認我們有沒有特別想去的景點或預算,提供3個預設的回答,當然你也能自己回答,在與AI的對話過程中,就能輕鬆排好行程,如果你想要知道更多資訊,像是景點🎇、飯店🏨、交通🚇你也能透過他所提供的連結做更深入的了解
📧電子郵件寫手
常常不知道該如何寫郵件,一堆格式要注意,內容也有所限制,有了他就不用擔心啦!
❓該怎麼做?
他可以幫我們撰寫電子郵件,主要輸入主旨以及收件人,再選擇不同語氣及長度就能幫我們寫好一篇電子郵件啦!除此之外,他也能為我們回覆電子郵件
🎨繪畫高手
自動生成 AI繪圖簡直是手殘黨救星,只要用文字描述出你所想像的圖片,不管多天馬行空,他都能幫你完成!
❓該怎麼做?
找到「Bing Image Creator」,把你想要生成的圖片以文字描述,等待30秒,就會生成四張圖片,不過目前只支援英文輸入 範例:the women who wear suit talking on the stage is happy
😍如何註冊Bing AI?
1️⃣步驟一:註冊微軟帳號(@outlook.com)
2️⃣步驟二:搜尋New Bing ,點選加入「等候清單」
3️⃣步驟三:完成註冊,下載 Microsoft Edge 開始使用!
🥳成為New Bing 使用大師 Tag你也想要學會用New bing的朋友,歡迎留言分享你覺得哪個AI最聰明? A. chatgpt B. newbing C.Siri
看到這裡...你收藏了嗎?趕快分享給朋友,讓你們一起成長、成為更好的自己
🙌如果想要看更多乾貨滿滿的職涯知識
🙋 請幫我們按讚❤分享↗收藏📩
👉追蹤 @jobus.asia
#職場 #報告 #簡報 #上班族 #成長 #工作 #模板 #乾貨 #工具 #提案 #軟體 #效率 #辦公室 #大學生 #ai #文案 #寫作 #ai繪圖 #新手 #人工智能 #機器人 #bing #bingai #newbing #微軟 #microsoft
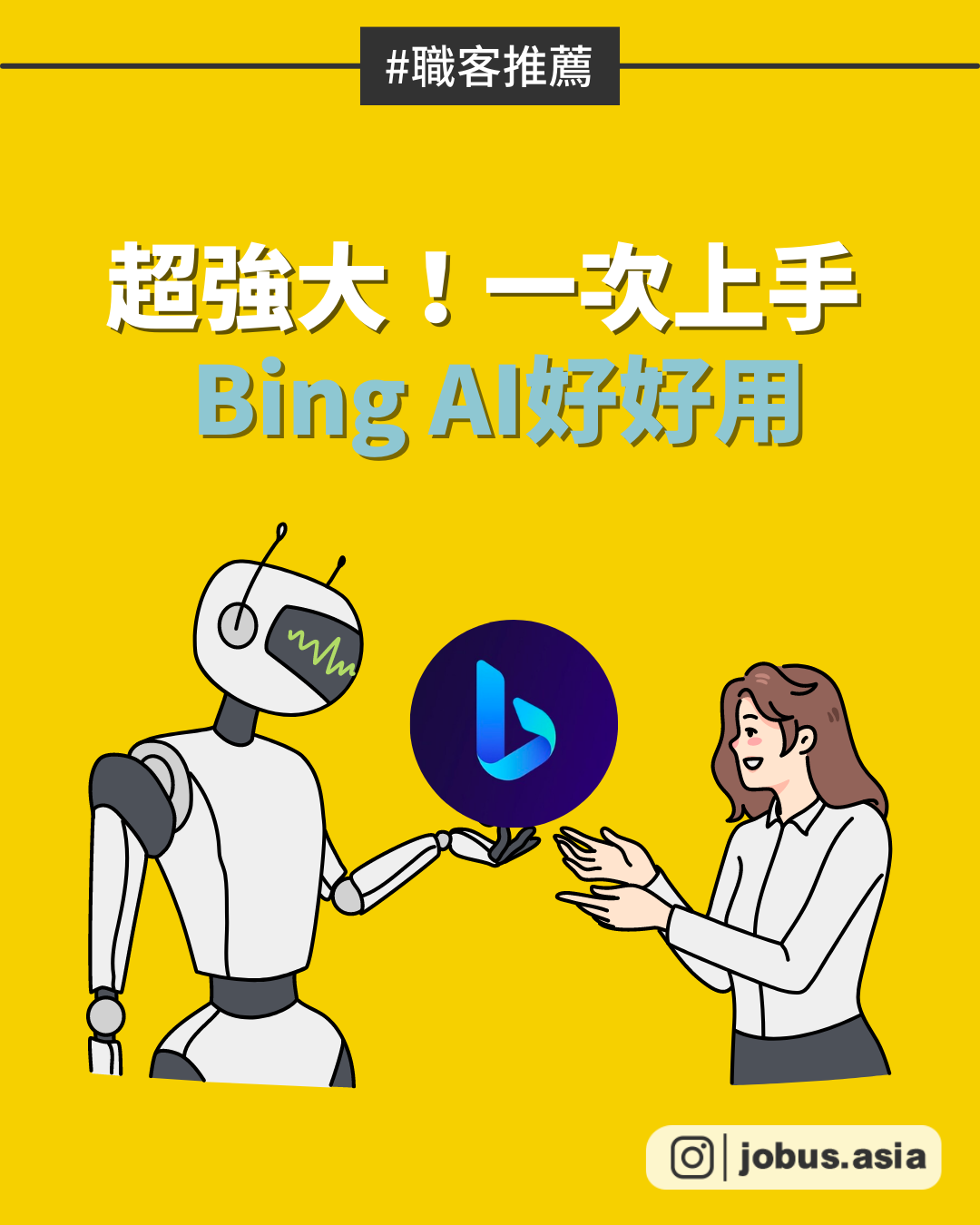
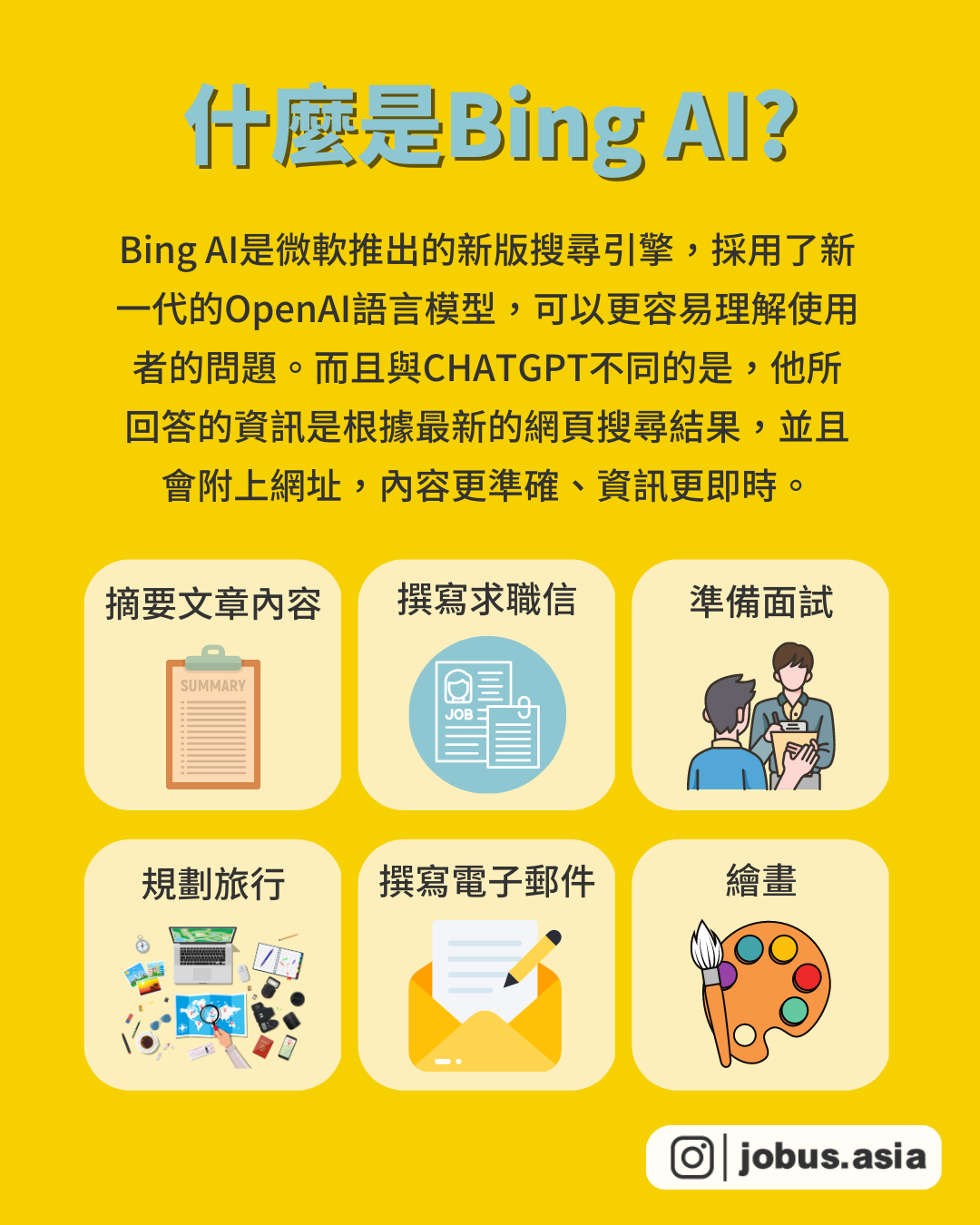
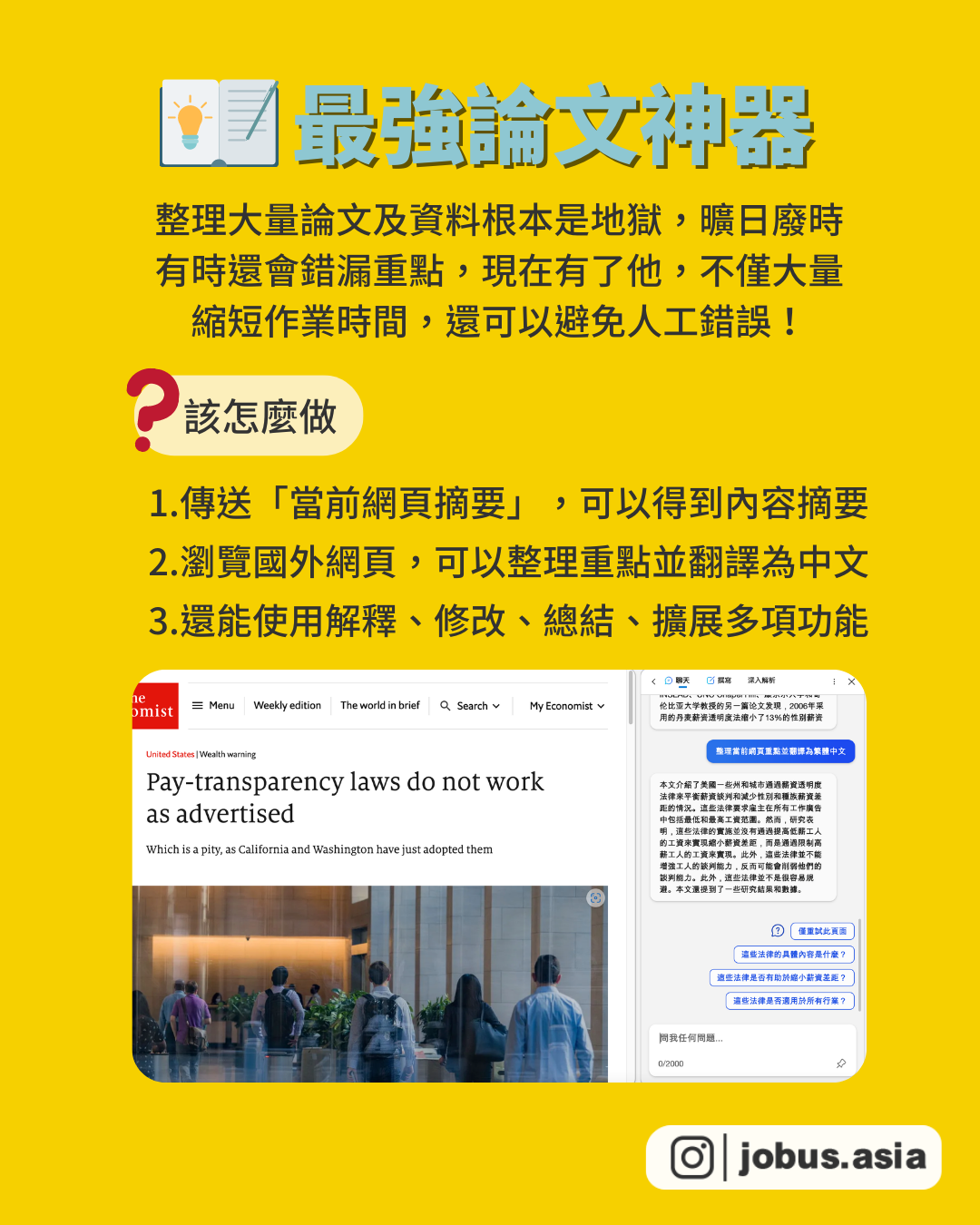
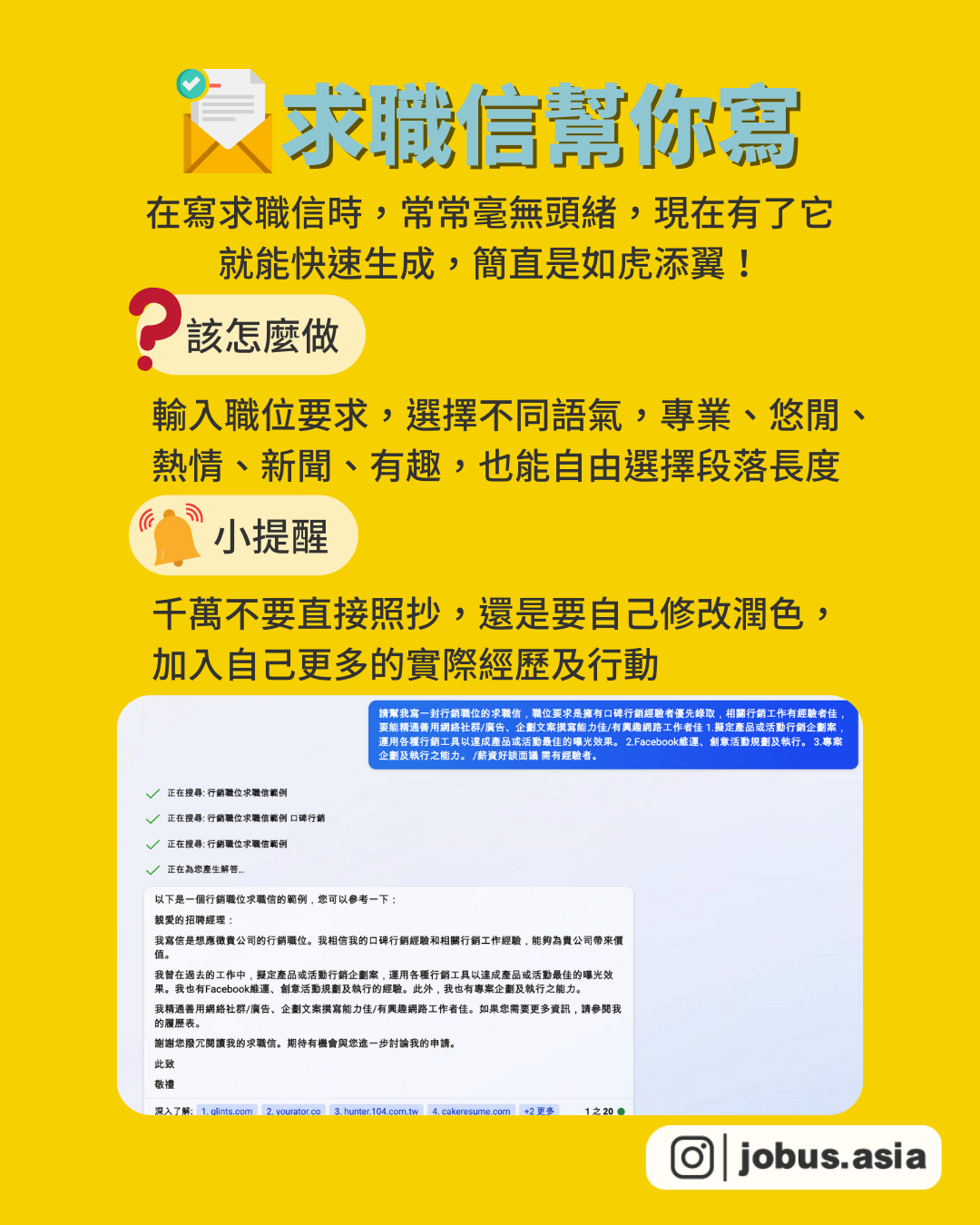
同步學習開會神器💻 7個免費線上白板
😫遠距開會沒效率? 「同事剛剛說了什麼,我怎麼沒聽到😮」 「今天會議的重點有人記錄下來嗎?🤔」 「線上開會沒辦法同時編輯,真的好麻煩喔😔」 這些遠距開會時常發生的事你也遇到過嗎,7個不同功能的線上白板,解決你的困擾!
🪧 Weje
✅優點:便利貼回收桶可察看過去刪除的內容
❌缺點:免費版本僅可上傳10MB以內的檔案
Weje白板可自由縮放,使用者無需創建帳號也能一同匿名協作;貼上連結會顯示預覽圖,而貼上YouTube網址則可直接在白板上播放;List清單可拖曳合併,達到分類整理效果!
🪧Whimsica
l ✅優點:免費版本即有網址可進行多人協作
❌缺點:可上傳照片但無法插入影片和檔案
Whimsical簡單好上手,可以快速繪製流程圖、心智圖;提供各類型icon方便使用;其中的便利貼還能轉換成代辦清單,將任務分配給協作者,會議結束後還能將白板內容匯出高解析的PNG檔
🪧Google Jamboard
✅優點:有版本記錄功能,可以回溯不同階段筆記
❌缺點:僅有文字、便利貼等基本功能
Google Jamboard在主持人建立白板後,其他人皆可匿名直接編輯使用,分頁功能讓不同討論主題可以在不同頁面協作,適合開會中臨時要員工發表意見時使用,不適合重要會議的進行!
🪧Miro
✅優點:可在白板線上搜尋並插入google圖片
❌缺點:多人協作功能需付費升級
Miro整合了多樣化的功能到一張白板中,使用者可以快速拉出方格與線條做出流程圖,上傳各種簡報、檔案、影片素材,其中的Frame功能,可以為白板的每一個主題討論區域進行分類!
🪧Witeboard
✅優點:無須登入即可使用
❌缺點:內容保存不易,不適合正式場合
Witeboard是一款簡單,可速快操作的白板,使用者只需要知道網址就能協作;僅有四種功能文字、畫筆、直線、橡皮擦四種功能,比起電腦,更適合在平板和手機上操作使用!
🪧Stormboard
✅優點:可查看每張便利貼的歷史編輯紀錄
❌缺點:白板有大小限制,不可無限縮放
Stormboard是一個以便利貼組成的構思工具,提供不同顏色、形狀的便利貼,適合團隊討論、激發想法,免費版本可以創建五個白板,且每一個白板可有五個共同協作者;設有任務清單可追蹤任務進度
🪧Conceptboard
✅優點:適合大型複雜的專案討論
❌缺點:需花時間熟悉介面操作
Conceptboard功能齊全,提供不同圖表模和icon、可以上傳影片和檔案、白板內有聊天室方便溝通,免費版本允許插入100個物件,完成後可將白板內容導出為圖片或PDF格式!
🪧挑選適合你的線上白板 Tag你也正在尋找好用的線上白板的朋友,留言分享你最想用哪一個🤩~ A. Stormboard B. Whimsical C. Miro D. Conceptboard
看到這裡...你收藏了嗎?趕快分享給朋友,讓你們一起成長、成為更好的自己🙌如果想要看更多乾貨滿滿的職涯知識🙋 請幫我們按讚❤分享↗收藏📩 👉追蹤 @jobus.asia
#職場 #會議 #線上 #遠距 #討論 #報告 #簡報 #工具 #上班族 #簡報技巧 #配色 #成長 #會議 #工作 #模板 #乾貨 #工具 #ppt #提案 #軟體 #效率 #辦公室 #大學生 #懶人包 #免費 #實用 #演講 #行動 #腦力激盪

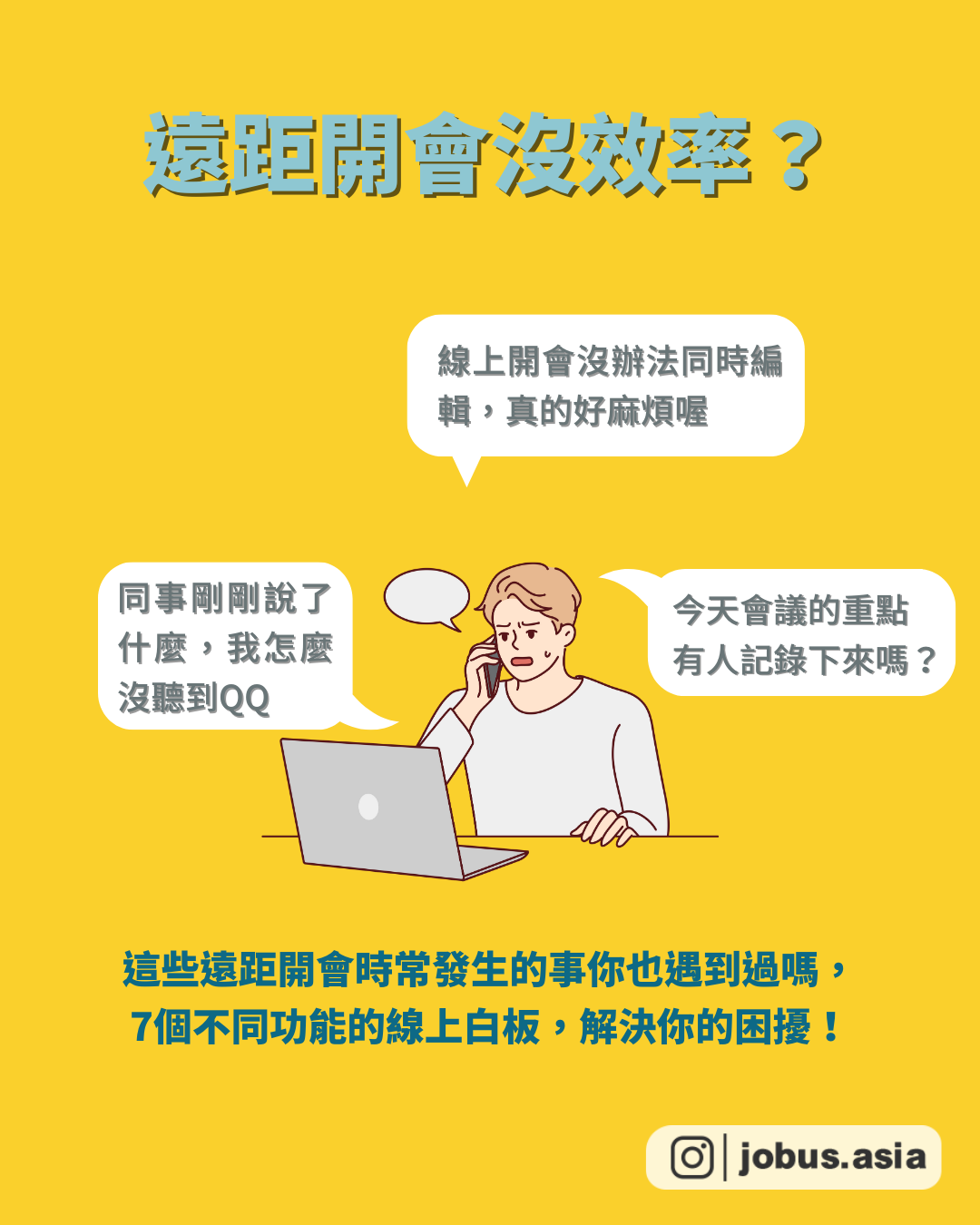
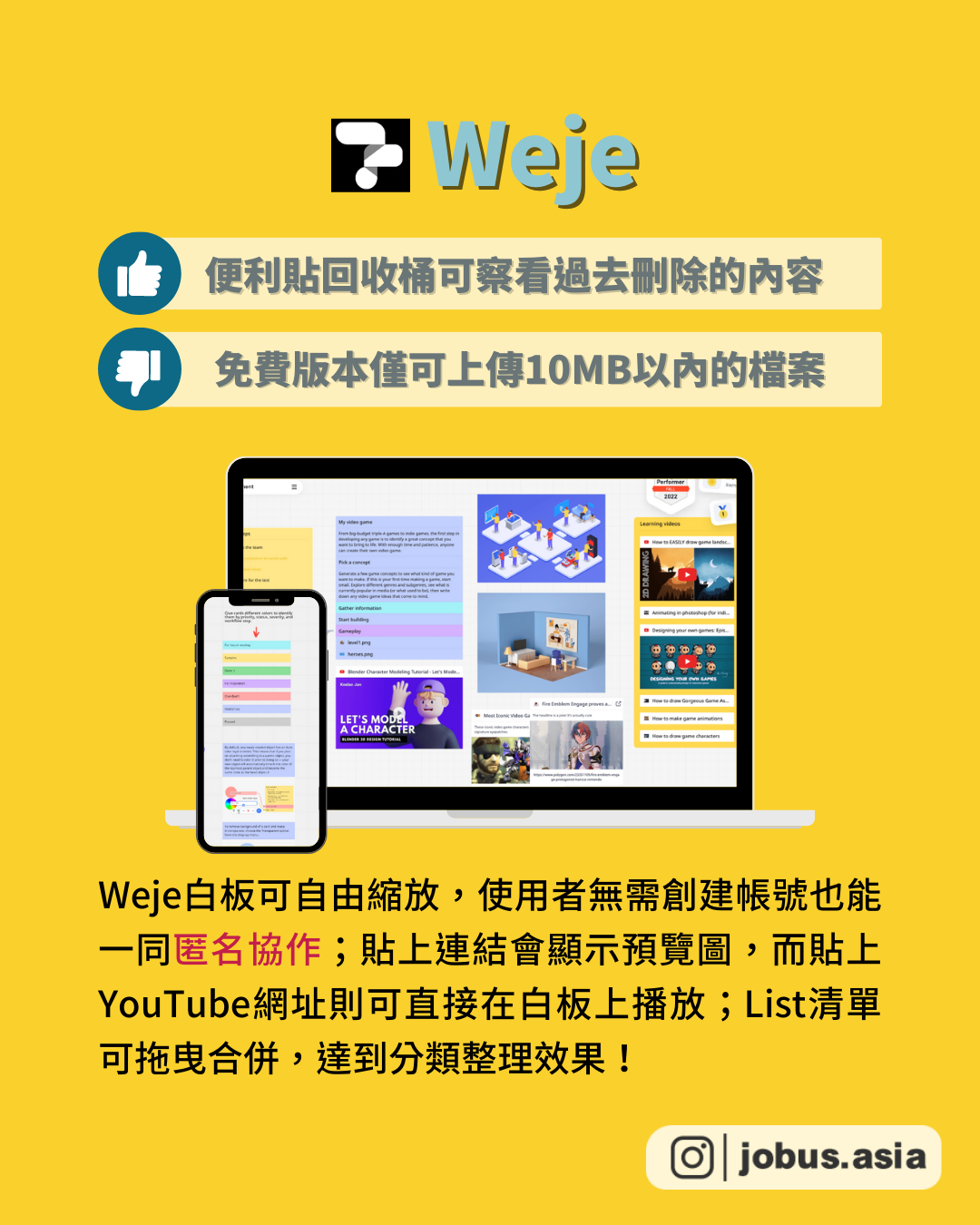
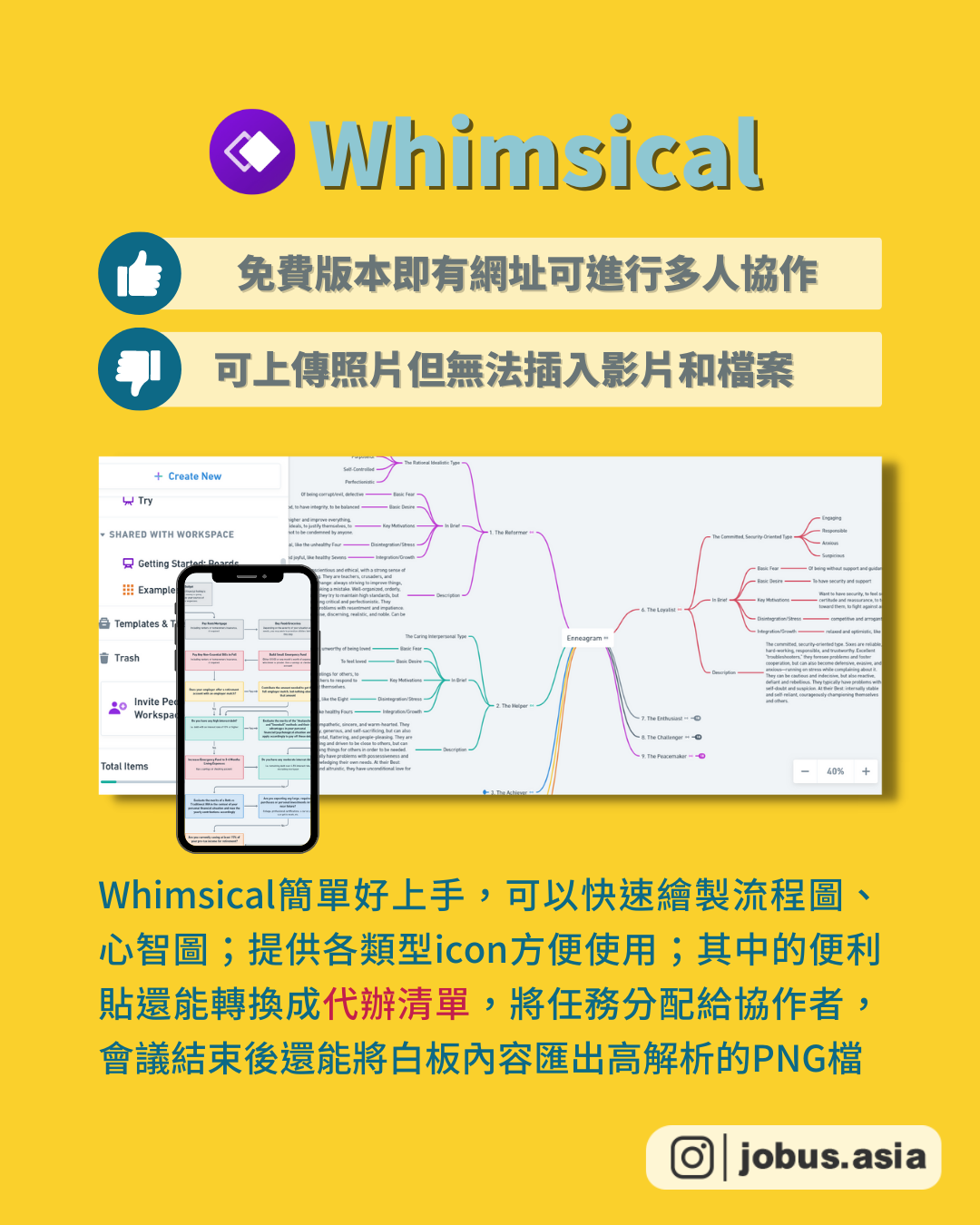
1秒抓住觀眾眼球 7個由簡入深的PPT動畫
PPT也能做出吸睛動畫🤩?
「我做的簡報好呆版,要怎麼做才能增加吸引力呢」「同事的動態簡報好流暢,但看起來很複雜,感覺我學不會😔」你也想替自己的簡報加分,卻不知道怎麼下手嗎?一起往下看如何不用精通動畫軟體,只靠PPT就做出收服觀眾的動畫😍!
📍初階:字幕滾動的動畫怎麼做?
◾️步驟:將字幕編輯完成→調整文字間格,最後多留幾行空格→點選文字,設定動畫:其他進入效果:字幕→選擇接續前動畫、放慢秒數
📍初階:章節切換的動畫怎麼做?
◾️步驟:將章節頁其中一個章節複製貼到第二頁並放大→第二頁設定轉場:轉化
📍中階:文字重組的動畫怎麼做?
◾️步驟:準備兩頁文字型投影片(兩頁文字內容需具重疊性、但在文字排版上有所更動)→第二頁設定轉場:轉化→效果選項選擇:字元
📍中階:物件集中的動畫怎麼做?
◾️步驟:分散投影片中的圖示→將所有圖示複製到第二頁並建立群組→將所有圖示縮至最小,放置在投影片中央→解除群組→貼上圖片→將圖片上半部複製至上一頁的左側外,下半部複製至右側外→第二頁設定轉場:轉化→持續時間調為1.5秒
📍中階:3D移動效果的動畫怎麼做?
◾️步驟:將要移動的物品複製到前一頁左上方,及下一頁右上方→全選三張投影片設定轉場:轉化
📍高階:動態封面的動畫怎麼做?
◾️步驟:點選圖形設定動畫:移動路徑:線條→效果選項:向右→點選字體重複圖形的設定→開始設定為:隨著前動畫→點選圖片設定:放大縮小
📍高階:圖片輪播的動畫怎麼做?
◾️插入多張大小相同的照片將多張圖片調整至適當大小與位置→修改物件名稱→新增垂直輔助線→最中間照片設定鏡設效果→複製投影片後重新排列照片→第二頁設定轉場:轉化
為簡報加上動畫!
Tag你也想學習PPT動畫的朋友,和我們分享你最想先試哪一個!
A. 動態封面
B. 3D移動效果
C. 文字重組
D. 章節切換
看到這裡...你收藏了嗎?趕快分享給朋友,讓你們一起成長、成為更好的自己🙌如果想要看更多乾貨滿滿的職涯知識🙋
請幫我們按讚❤️分享↗️收藏📩 👉追蹤 @jobus.asia
#簡報 #動畫 #圖表 #動態 #職場 #報告 #簡報 #表達 #上班族 #簡報技巧 #配色 #成長 #會議 #工作 #模板 #乾貨 #工具 #ppt #提案 #軟體 #效率 #辦公室 #面試 #大學生


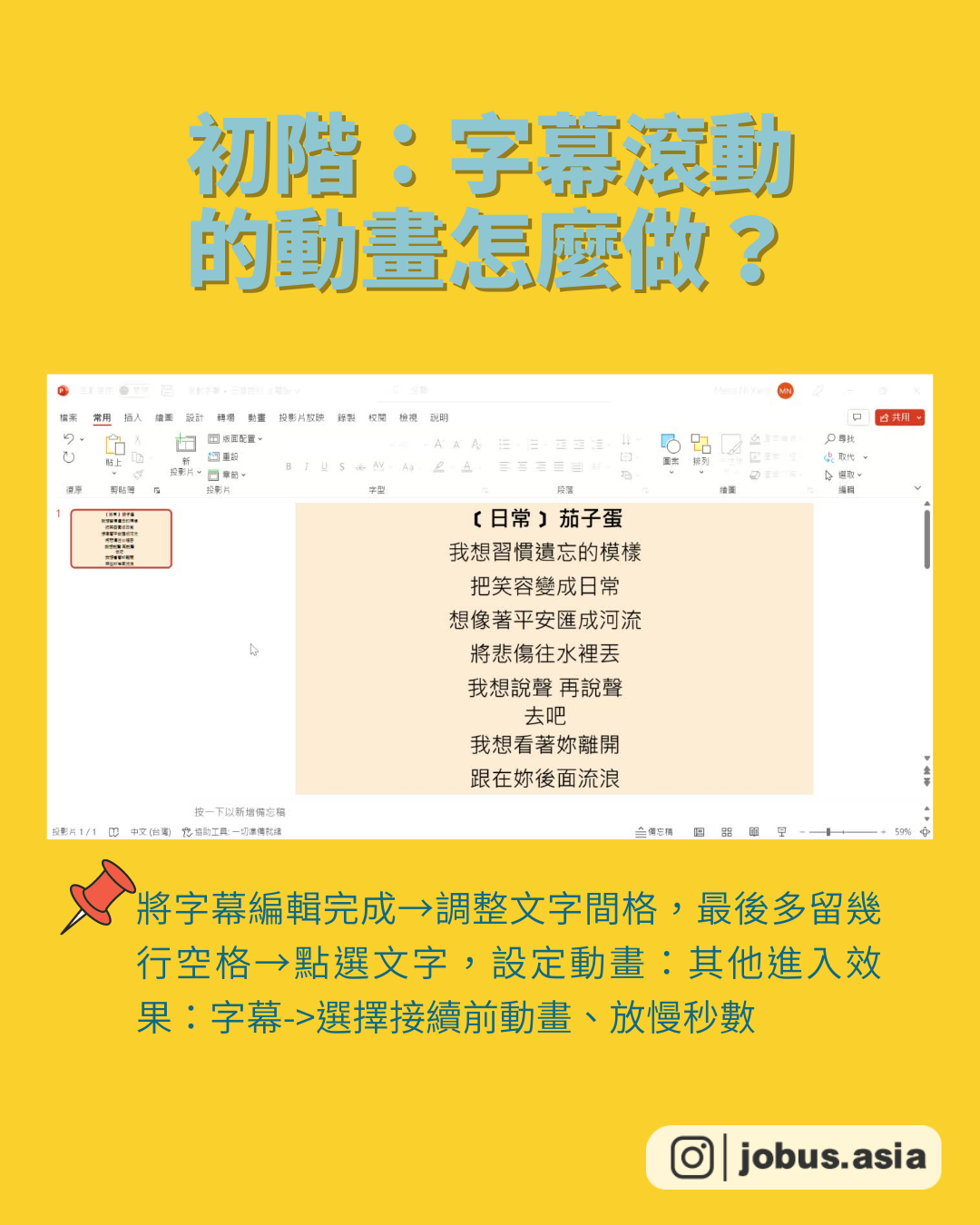
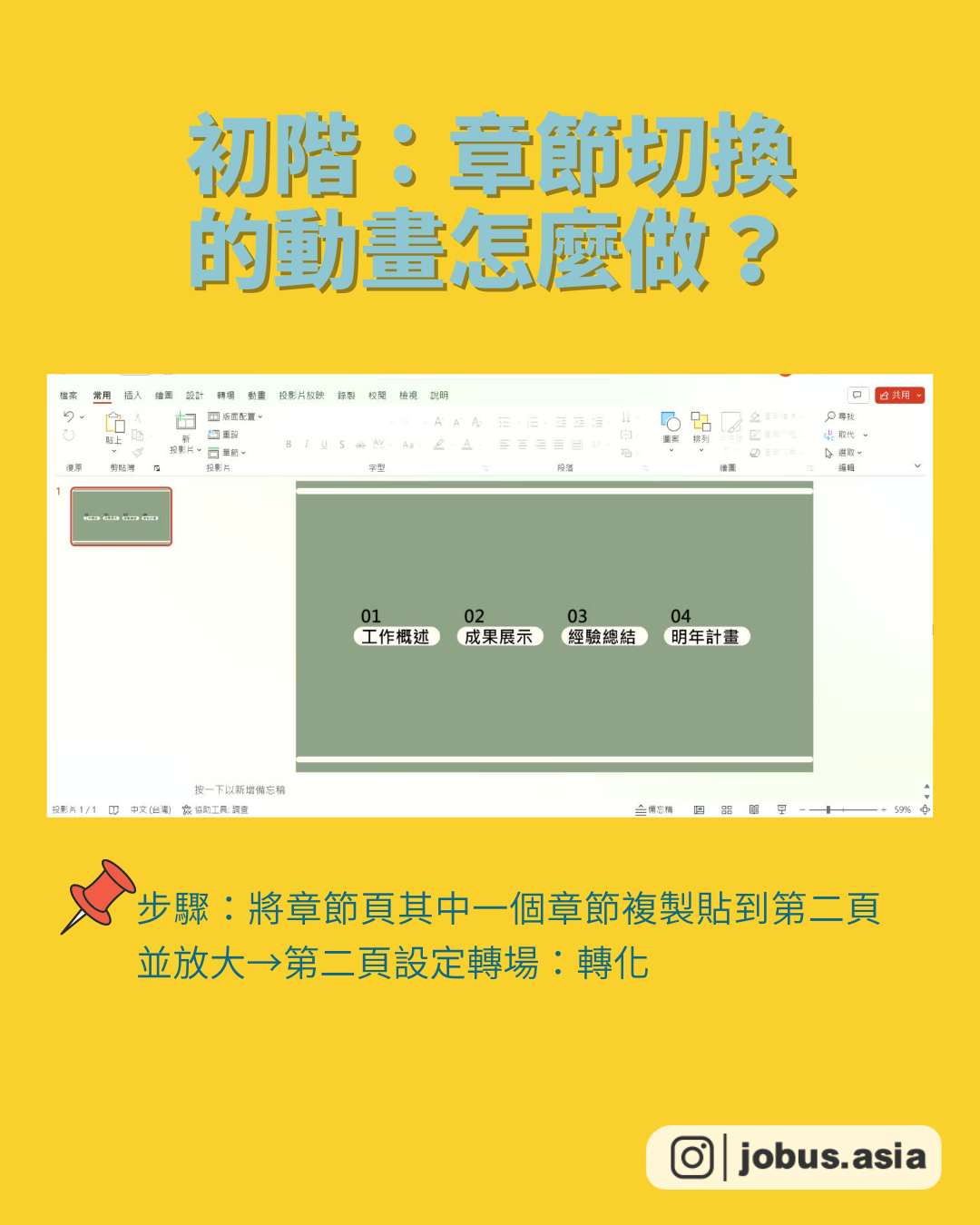
| 打造高質感簡報 7個免費PPT工具
看完整文章:https://www.instagram.com/p/CnV2kpKP6wl/?utm_source=ig_web_copy_link
😭做好的簡報總是被嫌棄?
「主管老是說我的簡報配色有問題,缺乏美感QQ」「為什麼同事做的簡報圖表那麼好看?」你是不是也有一樣的心聲🥺,常為了簡報的版面配置、配色所苦,一起來看有哪些工具可以幫助你順利做出有質感的簡報!
📍Glide 版面配置多元的模板
o類型:模板
o配色以紅、黑、白為主,可按喜好自行變更
o模板中包含組織圖、流程圖等圖表,風格極簡
o進入網站輸入信箱後,可下載一份82張投影片的模板
📍PPT BIZCAM 韓系跳脫框架模板
o類型:模板
o韓國資源,使用時可以借助google翻譯
o大部分模板頁數不超過10頁
o風格多簡約清新,配色活潑可愛,也有插圖、手繪風格
📍Selfone 簡約吸睛專業模板
o類型:模板
o進入網站輸入信箱下載即可
o內含多種手機、平板、電腦版型
o模板不只適用PPT,google slide和keynote也可以
📍Stylifyme 一鍵抓出各種網站配色
o類型:配色
o輸入網址即可快速查詢
o立刻獲得網站的配色表
o製作商業簡報的好幫手
📍BrandColors 知名品牌配色大全
o類型:配色
o快速查詢知名品牌的配色
o為品牌打造專屬簡報
o輸入品牌後自由下載配色表
📍Easel.ly 讓你用資訊圖表說故事
o類型:圖表製作
o含有多種視覺化模板,給你滿滿設計靈感
o提供不同背景、照片、圖示,讓你的圖表與眾不同
o免費版本提供:長條圖、柱狀圖、折線圖、雷達圖
📍Creately 套用模板輕鬆產出圖表
o類型:圖表製作
o介面為中、英混文,操作起來無障礙
o模板類型多元,包含流程圖、組織圖、心智圖、商業分析圖等等
o套用模板後可自由變更色彩、添加圖示等,自由度高!
🥳成為質感簡報大師
Tag你也經常為做簡報而苦惱的朋友,歡迎留言分享哪個工具最吸引你?
A. PPT BIZCAM
B. Easel.ly
C. Creately
D. Selfone
看到這裡...你收藏了嗎?趕快分享給朋友,讓你們一起成長、成為更好的自己🙌如果想要看更多乾貨滿滿的職涯知識🙋
請幫我們按讚❤分享↗收藏📩 👉追蹤 @jobus.asia
#職場 #報告 #簡報 #表達 #上班族 #簡報技巧 #配色 #成長 #會議 #工作 #模板 #乾貨 #工具 #ppt #提案 #軟體 #效率 #辦公室 #面試 #大學生


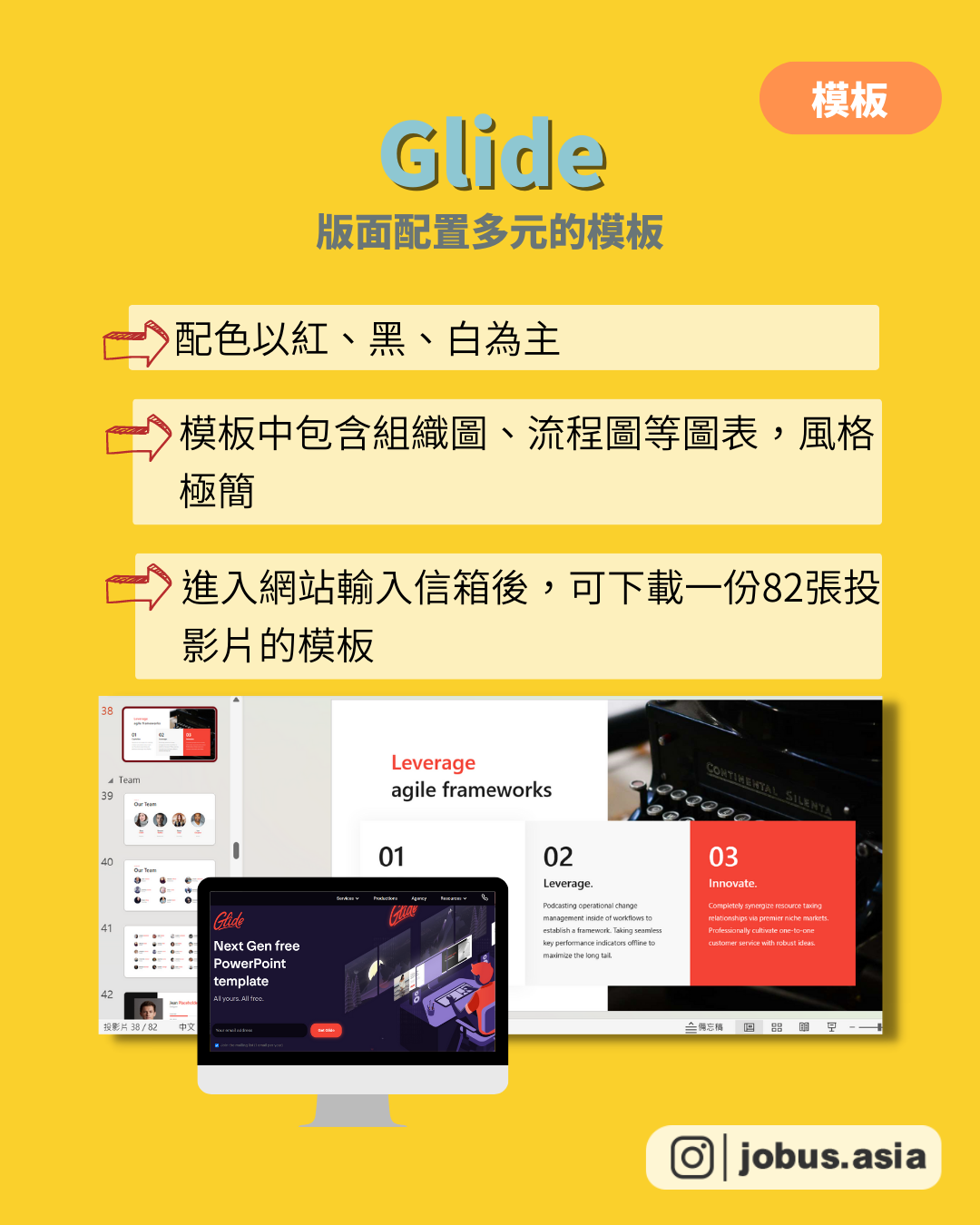
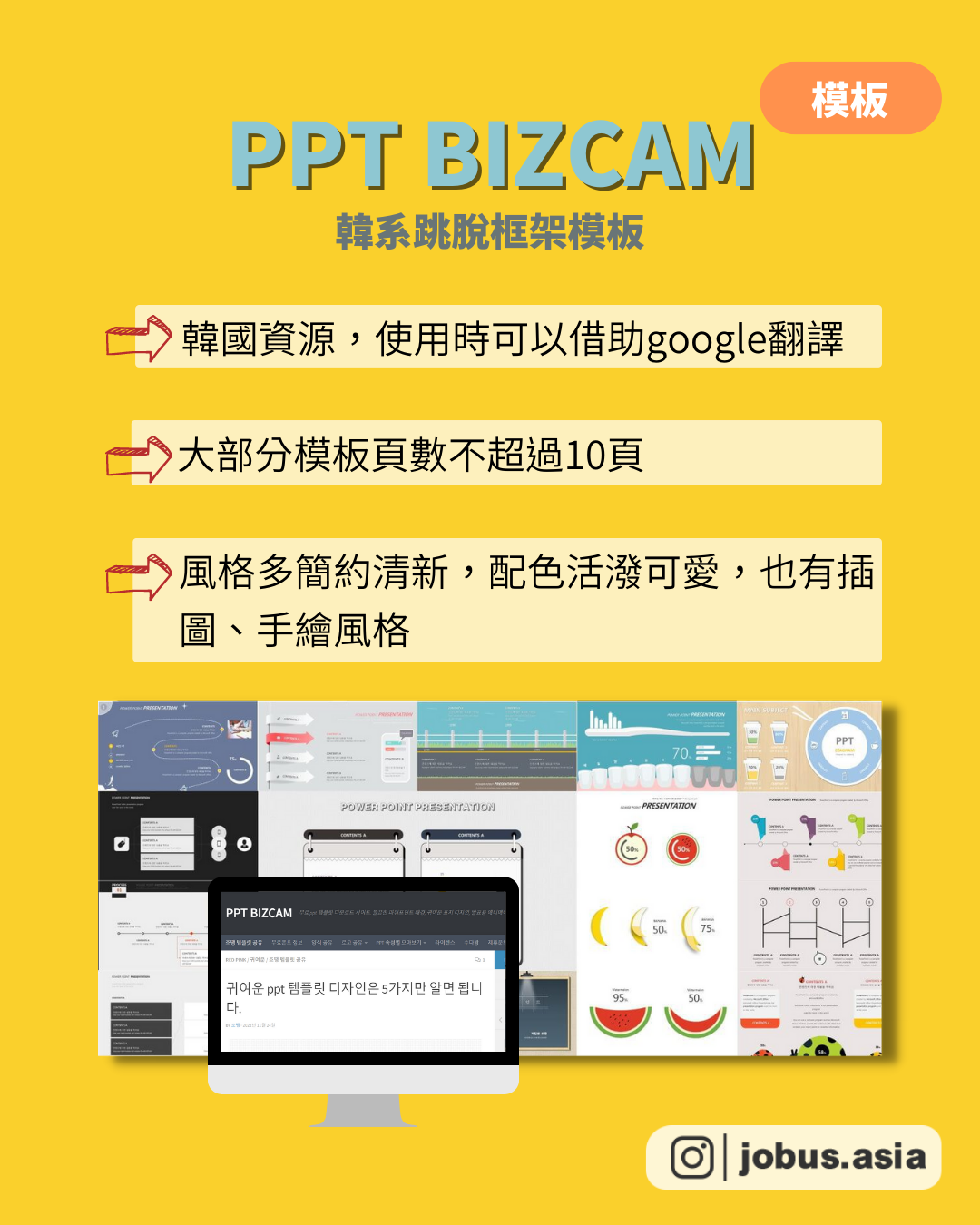
|文書必備好幫手 螢幕長截圖&編輯工具
看完整文章:https://www.instagram.com/p/CgBU55ovaUq/?igshid=YmMyMTA2M2Y%3D
✅手機電腦皆有📱💻
🤯每次截圖都要花好長的時間…
「每次需要很長的截圖都只能截一點點,再找其他工具拚在一起」、「好希望可以邊截圖,一邊編輯圖片阿QAQ」你是不是也有以上煩惱?長截圖又要另外編輯圖片真的好耗時阿~沒問題!此篇將介紹超好用免費長截圖工具,內建編輯圖片功能,讓你事半功倍,工作效率直線衝!🉐🉐
💡Screenpresso
►優點:可客製化修改、螢幕錄影
►語言:英文、中文等語言
►功能:多功能截圖、可共享、多種美編
►應用程式:Windows
►長截圖方法:
1.在右下角的圖示上按右鍵、點「擷取全景鏡頭」或按預設的鍵盤快速鍵「Ctrl」+「Shift」+「Print」來啟動網頁抓圖功能。
2.選擇擷取「全卷軸畫面」,接下來在螢幕上畫出範圍後,用滑鼠左鍵拉動網頁右邊的捲軸讓Screenpresso抓下你要的畫面,即完成長截圖
➡️大多數功能為免費,可花費升級至專業版
💡FireShot
►優點:簡單易用、可存成不同檔案
►語言:英文、中文等語言
►功能:網頁截圖
►應用程式:Chrome 擴充
►長截圖方法:
1.總共有三種截取方式:「可見部分」、「整個頁面」、「選擇區域」
2.選擇擷取「整個頁面」,就會自動幫你向下滑動,進行整個網頁的長截圖。
💡Nimbus Screen Capture
►優點:可設定時間截圖、螢幕錄影
►語言:英文
►功能:多功能截圖、可加入註解
►應用程式:Chrome 擴充、Firefox擴充
►長截圖方法:
1.有多種選項,點選「 Entire Page 」就能自動捲動完整網頁,並且把完整畫面截取成圖片。
2. 選擇「 Browser Window 」,會跳出分享螢幕畫面,即可截圖其他應用程式
💡Awesome screenshot
►優點:可編輯圖片
►語言:英文
►功能:網頁截圖、基本美編、可直接存到雲端
►應用程式:Chrome 擴充、Safari擴充
►長截圖方法:
1. 工具列有三個擷取選項,分別是擷取可見網頁、部分區域和全部網頁
2. 自由選擇要擷取的部分,圈選好後按下Capture即可
➡️提供儲存到雲端空間,Google雲端會自動幫你連結,確認登入後,就會出現圖片在雲端的網址
💡GoFullPage
►優點:可存多種檔案類型
►語言:英文
►功能:快速截圖
►應用程式:Chrome 擴充
►長截圖方法:
1.下載好此擴充後,點擊「GoFullPage」圖示,就可以自動進行長截圖
2.截圖時,畫面上方會出現小視窗,當小精靈吃到最後的豆子時,即完成截圖
➡️免費版提供最基本的截圖功能,美編功能(繪製圖形等)可付費升級
📱手機必備工具
📍Longshot
►優點:可自行編輯截圖
►語言:中文等語言
►功能:適用多種app截圖、網址長截圖
►應用程式:Android
►長截圖方法:
1. 首頁有三種截圖功能:截屏、截取網頁、或是選擇手機裡的圖片
2. 點選功能後,開啟要截圖的程式,就會看到一條紅線,依造指示即可長截圖
3. 擷取網頁功能輸入網址並開啟,往下滑到終點點擊「終止至此並截圖」即可
➡️可選擇垂直或水平等不同的編輯方式,且沒有浮水印
📱手機必備工具
📍長圖拼接
►優點:可自行編輯截圖、高畫質
►語言:英文、中文等語言
►功能:共適用多種app截圖、馬賽克等美編
►應用程式:IOS
►長截圖方法:
1. 左下角有「網頁截圖」按鈕,在空白欄位內貼上網址連結,按下一步,再點選右上角截屏,即完成長截圖
2. 若非網頁,可以截圖所有內容後,點選「合併」功能,點右上角添加照片後,按完成即可,並提供各種美編功能
✅以上就是小編精選的7個免費螢幕長截圖及編輯工具,輕輕鬆鬆就能截圖,不用一直換工具,讓工作效率有效提高唷! 〽️💯
歡迎Tag覺得截圖好麻煩的朋友,也歡迎留言分享使用過後的心得或其他推薦的工具唷~🛠🛠
看到這裡...你收藏了嗎?
趕快分享給朋友,讓你們一起成長、成為更好的自己🙌
如果想要看更多乾貨滿滿的職涯知識🙋
請幫我們按讚❤分享↗收藏📩 👉追蹤 @jobus.asia
截圖 #電腦教學 #工具 #電腦 #螢幕 #擷取 #截圖工具 #擷取工具 #免費 #簡報 #快捷鍵 #方便 #應用 #學習 #懶人包 #小知識 #軟體 #畫面截圖 #螢幕截圖 #報告 #設計工具 #實用工具 #網路資源 #網頁工具 #社群行銷 #設計